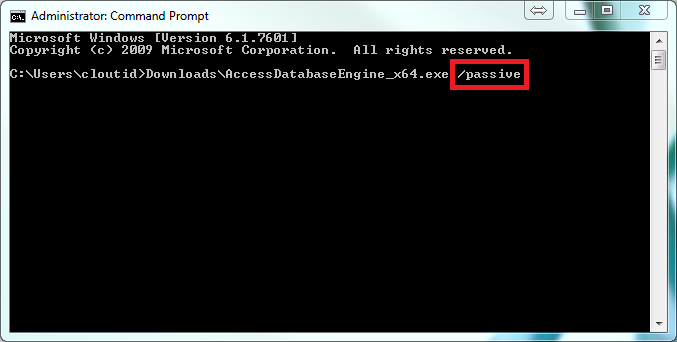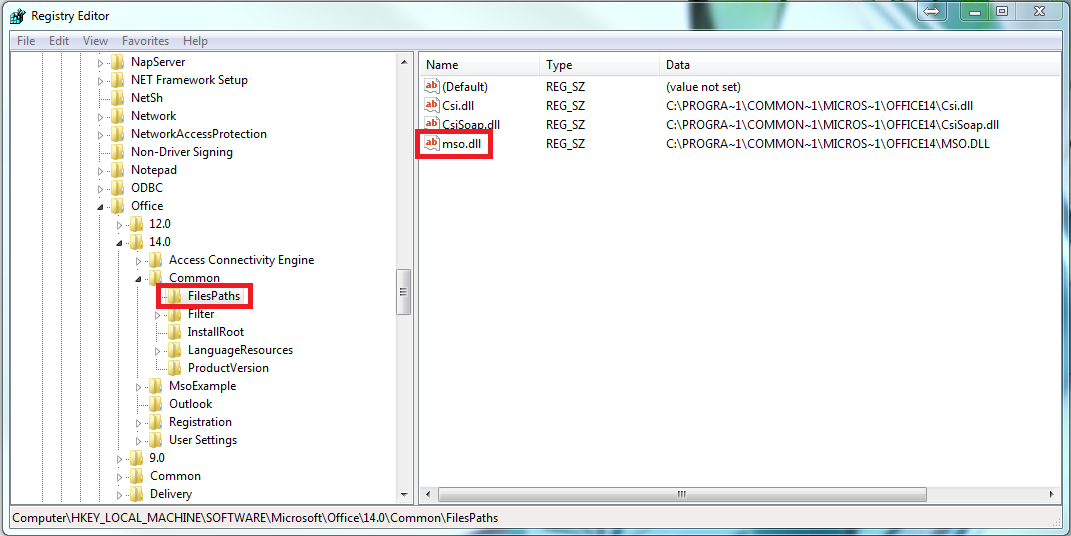Objective:
I have just installed Geosoft Desktop Applications v9.0 (or higher) and received a warning message that the Microsoft Access Database Engine could not be installed.
OR
I have a Geosoft Desktop Applications v9.0 (or higher) product installed and get the following error message whilst trying to import an Excel or Access file into a Geosoft database:
“The Microsoft Office driver necessary to connect to ‘filename’ is not present. It may not be properly installed.”
or
“The Microsoft Office driver necessary to connect to “C:\ [folder location]” is not present. It may not be properly installed. See this article for more information.”
Resolution:
The resolution you’ll need to follow depends if you have a specific registry key currently setup on your PC.
To confirm if the required registry key is present, please follow these steps:
- Launch the Registry Editor (type “regedit” in the Windows search box under the Start menu and select regedit.exe)
- Navigate to “HKEY_LOCAL_MACHINE\SOFTWARE\Microsoft\Office\14.0\Common\FilesPaths”
- Check to see if the following registry key: mso.dll
This registry key value would be present if Microsoft Office 64-bit was installed on the computer, in which case you should be able to install the 64-bit Access Database Engine without using this workaround.
If the ‘mso.dll’ is present, please follow these steps:
- Download and install the Microsoft Office 64-bit access database engine from: http://www.microsoft.com/en-us/download/details.aspx?displaylang=en&id=13255
- Open your Geosoft Desktop Applications and attempt the import workflow.
- If the issue persists, download and install the 2007 Access Database Engine from: https://seequent.sharefile.com/d-s8a0b562006714ae4a5282b30db584e1b.
If the ‘mso.dll’ is not present, please follow these steps:
- Open the Command Prompt by typing “cmd” in the Windows search box under the Start menu and selecting cmd.exe.
- Type the file path and file name of the 64-bit Access Database Engine 2010 install file (http://www.microsoft.com/en-us/download/details.aspx?displaylang=en&id=13255), followed by a space and “/passive” (this runs the installation without showing any error messages).
- Open the Registry Editor by typing “regedit” in the Windows search box under the Start menu and select ‘regedit.exe’.
- Delete or rename the “mso.dll” registry value in the following registry key: “HKEY_LOCAL_MACHINE\SOFTWARE\Microsoft\Office\14.0\Common\FilesPaths”
Please try to import the XLSX files after the above workflow. If the issue still persists please do the following:
- Download and install the 2007 Access Database Engine https://seequent.sharefile.com/d-s450011644ece40d297a4c366f657f4c9
- Open your Geosoft Desktop Applications and attempt the import workflow
Notes:
- If you do not delete the “mso.dll” registry value, you will get a “Reconfiguring” message every time you open up an Office application.
- You will need to use this same workaround to install Service Pack 1 for Access Database Engine 2010 for 64-bit (http://www.microsoft.com/en-us/download/details.aspx?id=26605)
- This workflow only works for 2010 and not 2016 access database engines. That’s not a problem right now because you can have the 2016 32-bit office installation and the 2010 64-bit access database engine on the same machine.