Seequent Civil and Environmental Customer Solutions Specialist, Gary Johnson, works out of our Denver, Colorado office. Spending much of his time assisting with customer support, he has come across a number of questions regarding gINT imports via an ODBC data source and Microsoft Access. This article is a simple How To for those who utilize these databases to store data.
How to Import Borehole Data from an ODBC Database (gINT, MS Access, Excel Files) into Leapfrog Works.
Handy tip: Always ensure that the 64-bit version of Microsoft Access is downloaded on your computer if applicable.
Importing from an ODBC Data Source or an Open Database Connectivity (ODBC)
To import borehole data directly from any database that uses an ODBC interface, right-click on the Borehole Data folder and select Import Borehole Data via ODBC. The Select ODBC Data Source window will appear:
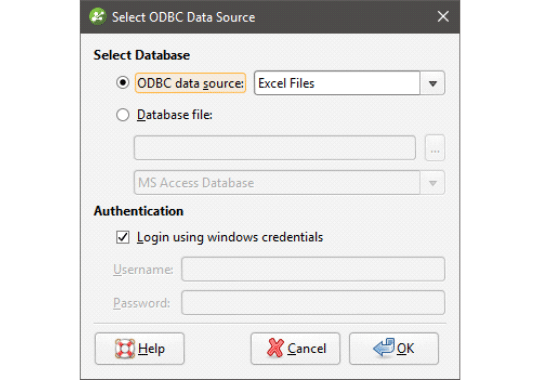
Leapfrog Works supports database files in Access Database (*.mdb, *.accdb), gINT Project (*.gpj), and Excel file formats.
The first time you try importing a gINT project file, you may receive a message informing you to install the 64-bit version of Access Runtime. To resolve this, download the Microsoft Access runtime driver (select the ‘AccessRuntime_x64’ option) and install the driver once downloaded. Once installed re-open Leapfrog Works to compete the import.
Now when the Select ODBC Data Source window appears, make sure gINT Project Files is selected under database file.
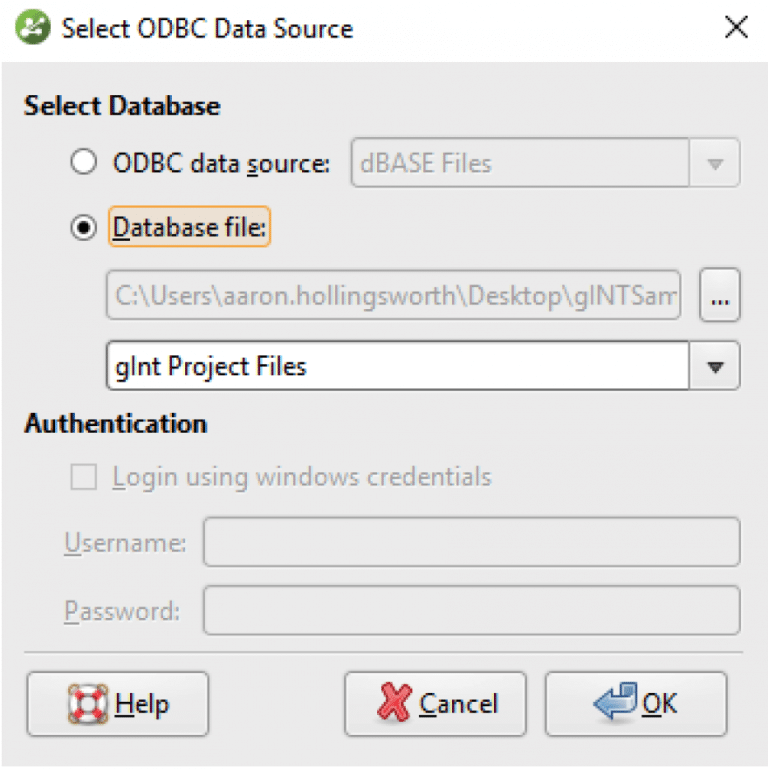
If the option isn’t showing up in the drop down, you may need to set this up manually.
To do so, open the ODBC Data Source (64-bit) window and create a new User Data Source, this can be found by going to the Windows Search bar and typing in ‘ODBC Data Source’.
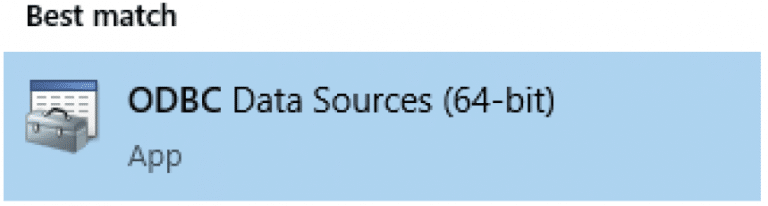
In the ODBC Data Source window, click Add.
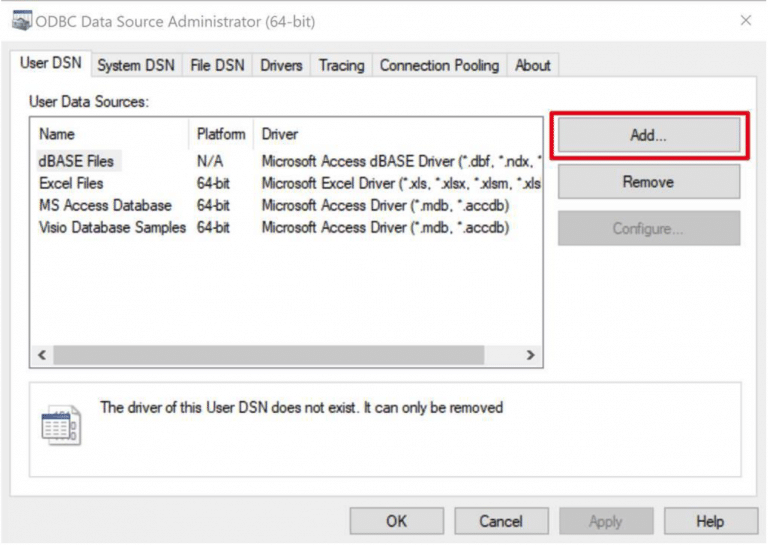
In the pop-up window, select ‘Microsoft Access Driver (.mdb, .accdb)’ and click Finish.
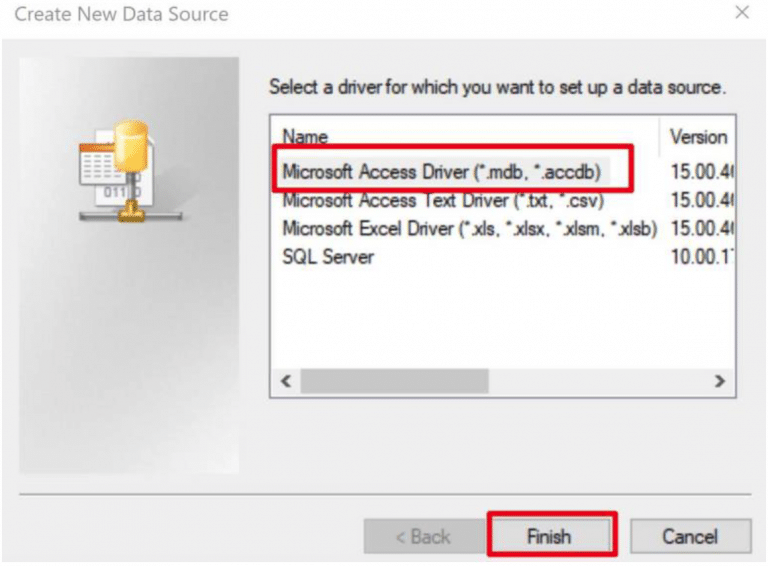
In the next window, set the Data Source Name to ‘gINT’ and click OK.
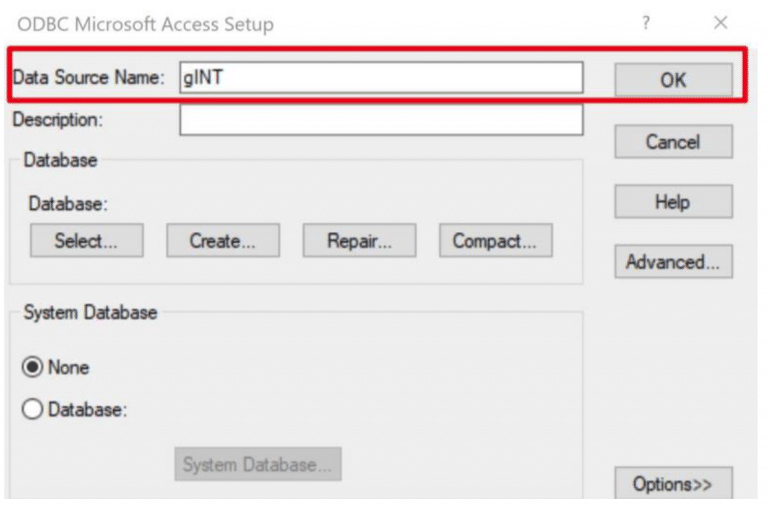
This new gINT data source should now appear in the user data source name tab in the ODBC Data Source window.
When you now go to Leapfrog Works and choose to bring in Data via ODBC, the gINT source will be an option under the Database file option.
This step will only be required the first time you go through this process on your computer.
1) Selecting Database:
You will have the option to select an ODBC data source or a Database file to import your borehole data.
Selecting ODBC data source will give you the option to select Excel Files or a MS Access Database.
Selecting Database file will enable you to locate the files on your computer and allow you to designate them as Access Database (*.mdb, *.accdb), gINT Project (*.gpj), or Excel files.
2) Authentication:
You will then be prompted to enter the authentication information supplied by your database administrator or Login using windows credentials if applicable and click OK.
3) Selecting Tables:
Leapfrog Works will select the collar, survey and interval tables from the data in the file, which is displayed in the Select Tables to Import window:
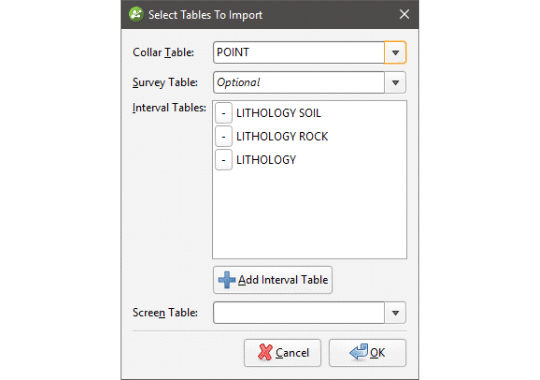
Click on the Collar Table, Survey Table and Screen Table dropdown lists to select from the data available in the file.
To change one of the ‘Interval Tables’ to a different column in the file, click on the table name to highlight it, then click to the right of the column name to activate the dropdown list:
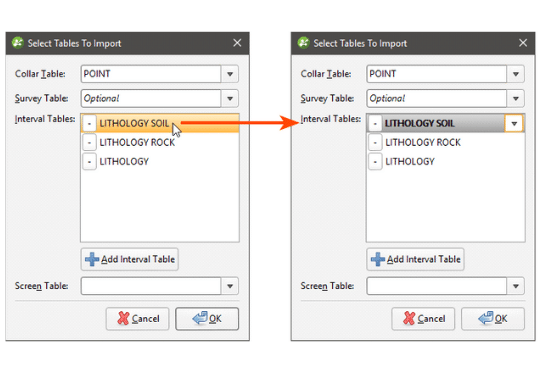
To remove an interval table from the list, click the – button.
To add an interval table, click the Add Interval Table button. A – button will be added to the Interval Tables list.
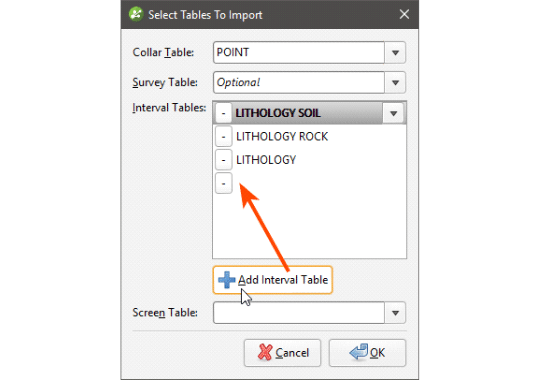
Click on the blank space to highlight it, then click to the right of the column name to activate the dropdown list:
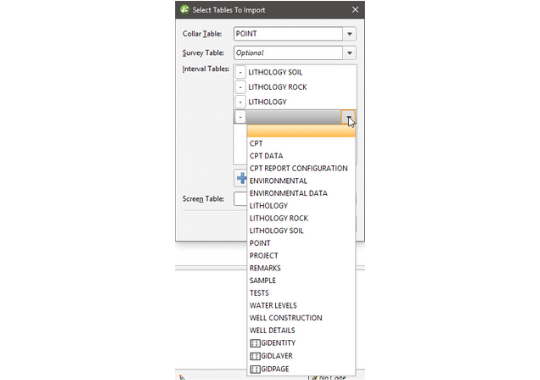
Click OK to begin the process of importing the data, which is similar to the process of importing boreholes normally.





