Nuestros equipos del área técnica están formados por geólogos apasionados y con amplia experiencia de campo, que ahora dirigen sus esfuerzos a ayudar todos los días a los usuarios de Leapfrog Geo a resolver sus desafíos de modelado en 3D.
Por ello, les preguntamos qué consejos les podrían dar a los usuarios para ahorrar tiempo y aprovechar al máximo sus modelos.
N.º 1 ¿Quiere ver sus tablas de datos y perforaciones en una sola vista? Utilice la herramienta de correlación de perforaciones.
¿Tiene problemas para establecer correlaciones cuando los datos están mal integrados? Por lo general, es difícil ver varias tablas al mismo tiempo. La herramienta de correlación de perforaciones le permite ver y comparar muchas columnas y perforaciones en una vista 2D. Además, es una excelente manera de correlacionar sus datos numéricos con cualquier unidad de datos obtenida a través de las herramientas de agrupamientos, división y selección de intervalos.
Para utilizar esta herramienta, deberá crear un nuevo
La primera consiste en seleccionar los collares uno por uno en la escena:
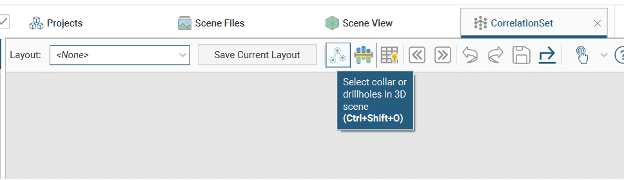
La segunda manera consiste en cortar la escena y hacer clic en
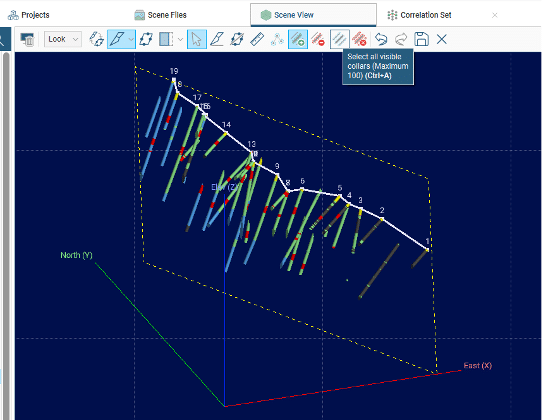
Este conjunto de perforaciones le permitirá ver las perforaciones que seleccionó en una vista 2D. Arrastre las columnas de perforación que le interesen a la pestaña
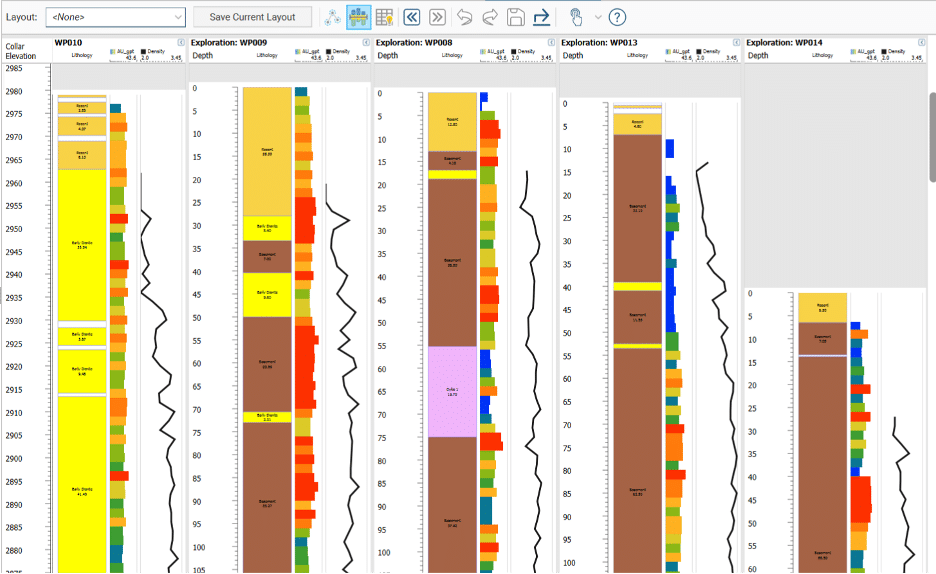
La herramienta de correlación de perforaciones también le permite ver y trabajar con sus datos de varias formas diferentes. Por ejemplo, las perforaciones pueden visualizarse en elevaciones relativas del collar, que pueden habilitarse o deshabilitarse en la barra de herramientas.
También se puede personalizar, según sus necesidades, el formato de la información del título del encabezado, o pueden aparecer etiquetas de grosor de categoría correspondientes a datos litológicos o de otras categorías. Si trabaja con datos numéricos, también puede agregar mapas de colores y etiquetas personalizadas para transformar los datos en registros.
Esta herramienta también permite personalizar el ancho de las columnas para aprovechar al máximo la pantalla dentro de la pestaña de correlación. Las perforaciones individuales se pueden contraer, o todas las perforaciones se pueden expandir y contraer, lo que le permite supervisar el progreso mientras trabaja y asegurarse de que está viendo los datos específicos necesarios.
Por último, dispone de un filtro de profundidad, y el ajuste
Muy ingenioso, ¿no?
N.º 2 ¿Necesita simplificar grandes tablas de datos? Utilice la operación Módulo (%).
¿Sabía que el símbolo % tiene dos funciones en Leapfrog Geo? La primera es bastante conocida. Puede utilizar el símbolo % como valor comodín en
Por ejemplo, HoleID LIKE EX19% mostrará cualquier nombre de perforación que empiece por “EX19” y vaya seguido de cualquier otro carácter.
Hay una función menos conocida que es el símbolo % que sirve como operación aritmética «Módulo». Una operación Módulo calcula el resto después de dividir un valor por otro (a veces llamado “residuo”).
Tomemos dos valores distintos de cero o no negativos: A (el dividendo) y B (el divisor). El resto de A/B se conoce como N, el Módulo (también conocido como “Mod n”). Por lo tanto, esta operación nos dará el resto, en lugar del cociente entero real.
Esta operación Módulo es particularmente útil cuando se intenta simplificar grandes conjuntos de datos. Por ejemplo, supongamos que solo desea conservar uno de cada 5, 10 o incluso 50 puntos.
Con la operación Módulo ID%5=0, un filtro de consulta Leapfrog seleccionará solo cada 5.º valor. Cada fila de la tabla de un objeto tiene un número de identificación único y esta operación divide cada número de identificación de fila por el valor designado (“5” en este ejemplo) y conservará los valores con un resto de 0.
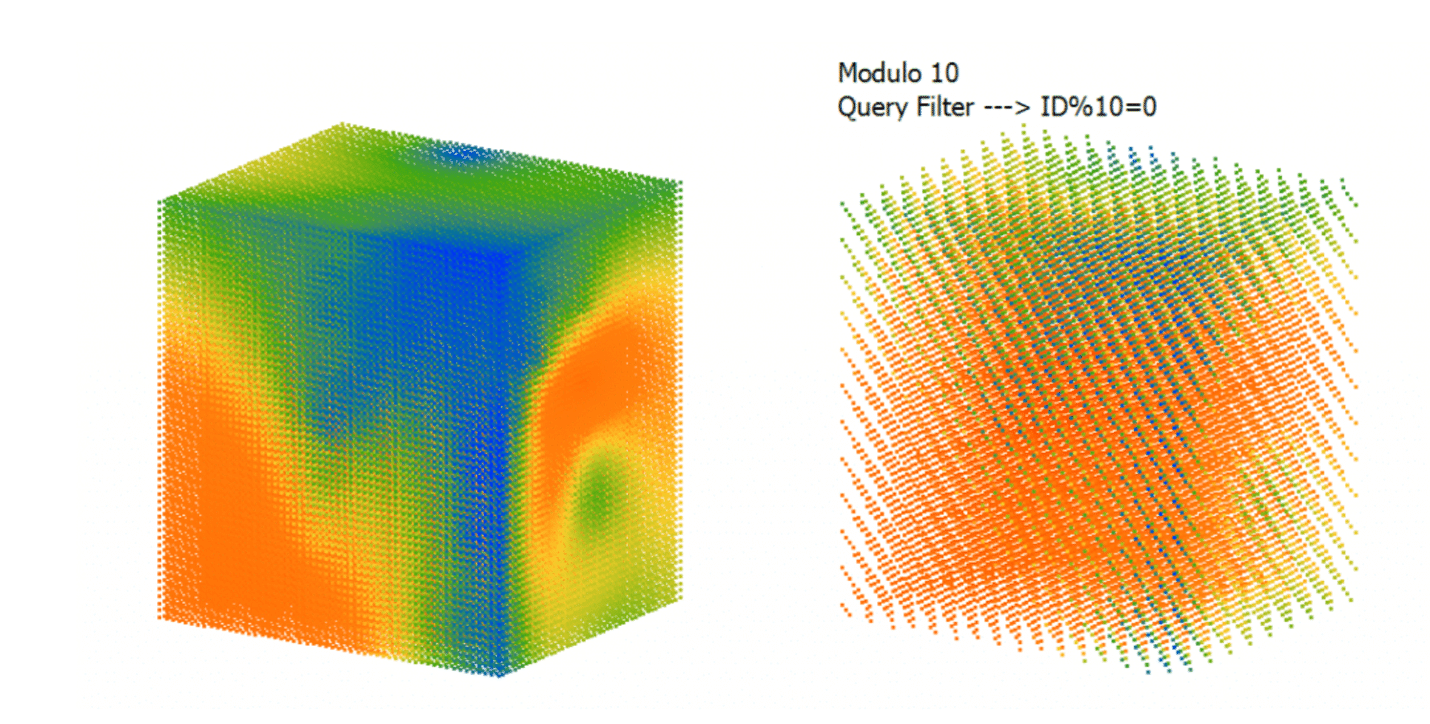
Nota: ¡No se deje llevar por la tentación de utilizar esta consulta para la topografía! Le recomendamos que utilice
Esto le permitirá obtener una visión completamente diferente y, por lo general, útil de sus datos modelados.
N.º 3 ¿Quiere pasar al siguiente nivel en la edición de superficies? Pruebe los filtros de límite.
Desactivar el filtro de límite permite a Leapfrog utilizar datos fuera del límite del modelo o del límite del error para influir en la superficie. Si una superficie no está haciendo lo que usted espera que haga, recuerde que el filtro de límite está activado de forma predeterminada y que desactivarlo puede ayudar.
En la imagen a continuación, la superficie de color azul oscuro no está respetando los puntos de edición que se agregaron para quitar una franja no deseada de unidad azul que aparecía a lo largo de la falla.
El motivo por el que no se respetan estos puntos de edición es que la topografía se utiliza como límite superior del modelo y, de forma predeterminada, el modelo filtra los datos introducidos más allá de este límite.
Esto quiere decir que los puntos que se agregaron no pueden incidir en la superficie de color azul del modelo geológico hasta que se desactive el filtro de límite.
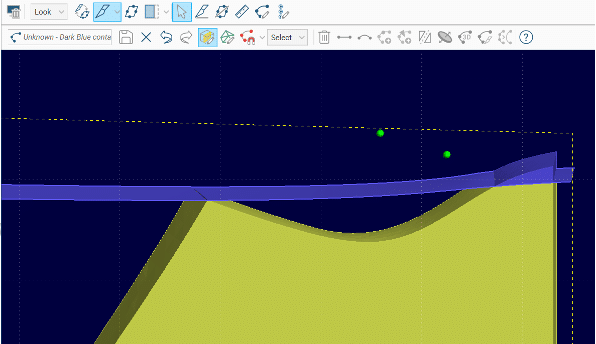
Haga doble clic en la superficie de interés en
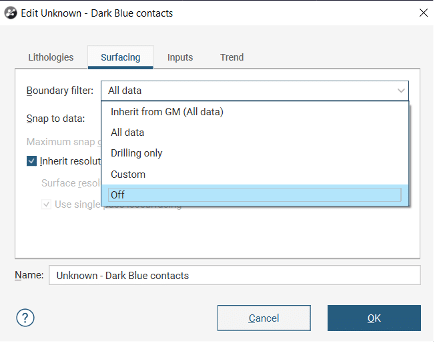
Una vez hecho esto, Leapfrog utiliza puntos de datos fuera del límite del modelo (o bloque de falla) para incidir en el modelo geológico, como se ve a continuación en el antes y el después:
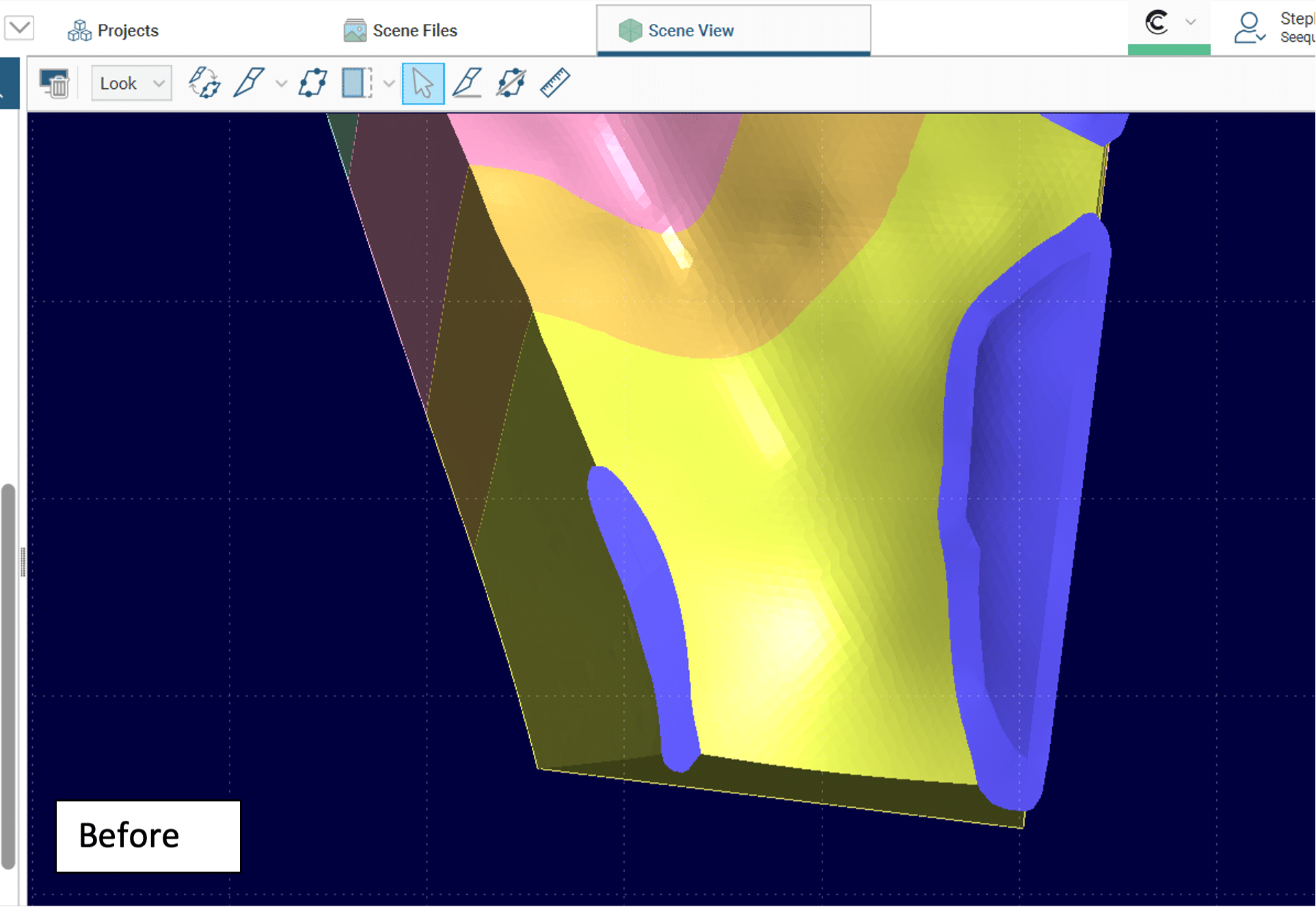
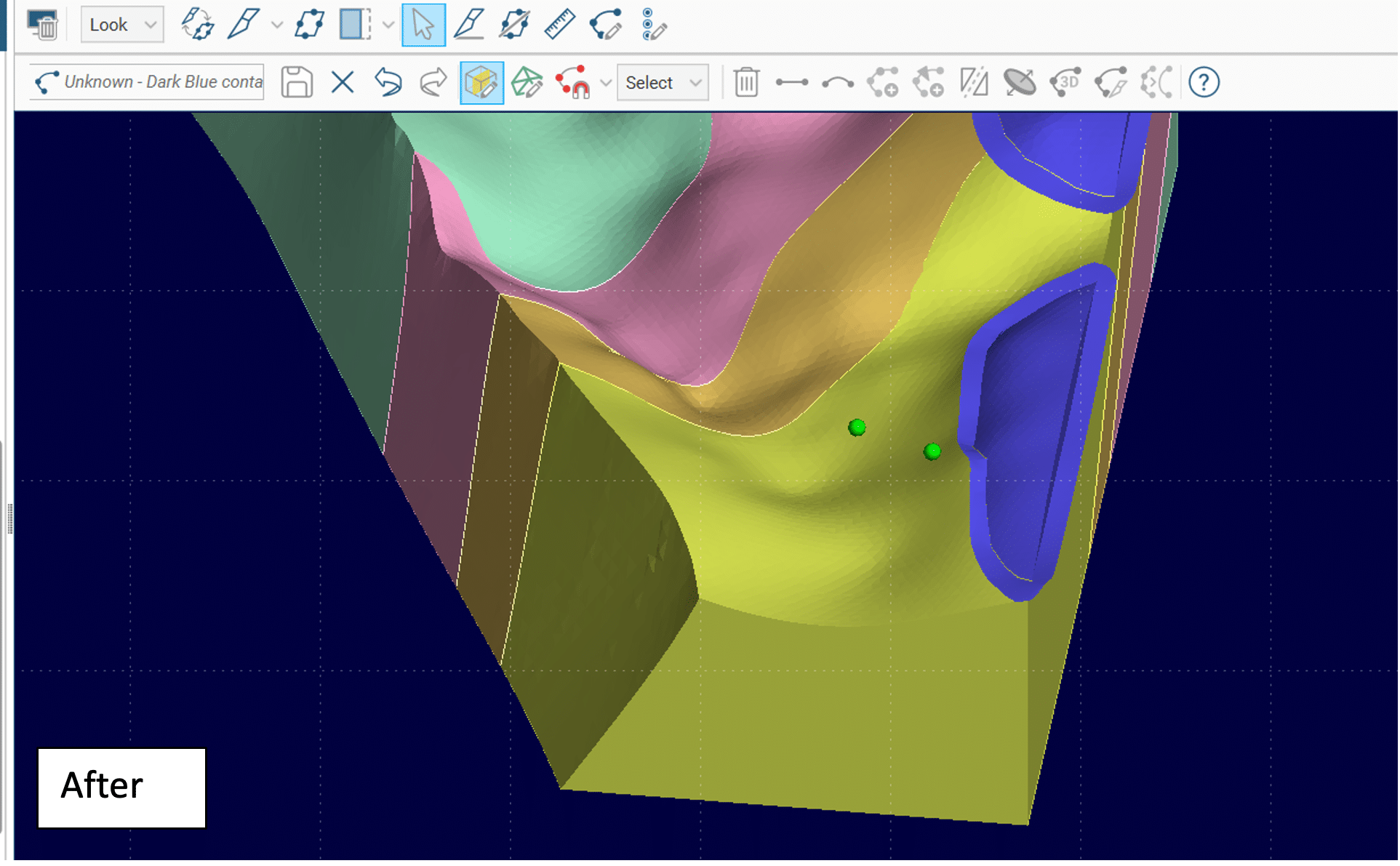
Así es como se ve la perspectiva original del cortador después de desactivar el filtro de límite:
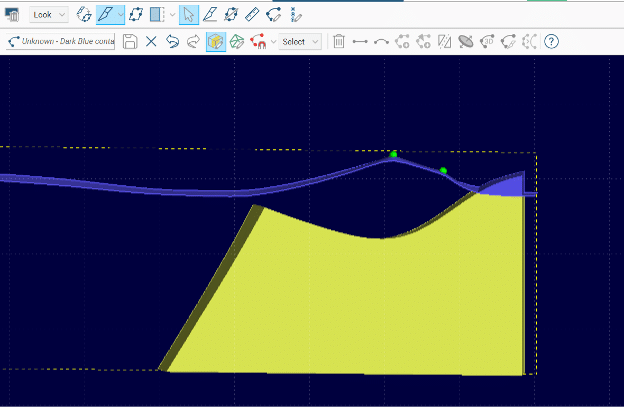
Esto también es muy útil para controlar qué unidades tienen fallas entre los bloques de falla. Si tiene un conjunto de diques que fueron emplazados después de la falla, puede desactivar el filtro de límite concretamente para estas unidades de diques, y sus diques aparecerán sin fallas y continuos a través de los límites de sus bloques de falla.
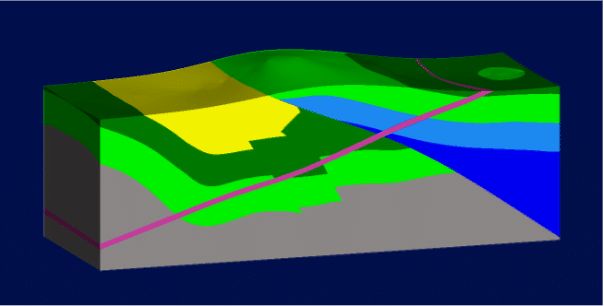
Introduzca el límite y todos los datos de la superficie problemática en la escena y compruebe si los datos están dentro del límite.
Si hay datos fuera del límite, es posible que sea necesario desactivar o personalizar los ajustes del filtro de límite para entradas específicas a una superficie.
N.º 4 ¿Quiere categorizar sus polilíneas? Utilice la nueva función de atributo <em> Polyline</em> (Polilínea)
Una de las características más destacadas de Leapfrog 2024.1 es que la atribución de polilínea permite nuevas formas de modelar sus proyectos mediante la categorización de rutas de polilíneas como atributos numéricos, de texto, de fecha o de marca de tiempo.
Incorpore polilíneas y sus atributos como CSV. Los atributos se cargarán con las convenciones de nomenclatura intactas.
Visualice sus atributos bajo el objeto de polilínea en el árbol del proyecto y muéstrelos en su escena.
Escriba filtros de consulta para filtrar los atributos por nombre, fecha, litología o alteración. Aplique estos filtros de consulta para mostrar atributos específicos, como códigos de litología, a fin de obtener información rápida o incorporarlos a sus superficies.
Esta función acelera la integración de datos cartográficos, mejora la visualización de la información basada en líneas y desbloquea el valor de los datos atribuidos, lo que agiliza los flujos de trabajo de mapeo, modelado y clasificación.

Esperamos que estos consejos y sugerencias le ayuden a aprovechar al máximo Leapfrog Geo y a agilizar sus flujos de trabajo para que pueda emplear menos tiempo en procesar datos y más en interpretar la geología.




