As nossas equipes técnicas são formadas por geólogos apaixonados e com experiência em campo que agora se concentram em ajudar usuários do Leapfrog Geo a resolver desafios relacionados a modelagem em 3D no dia a dia.
Pedimos que eles compartilhassem as suas melhores dicas para ajudar usuários a economizar tempo e aproveitar ao máximo os seus modelos.
Dica 1: exiba tabelas de dados e furos de sondagem lado a lado. Use a ferramenta para correlação de furos de sondagem.
Você tem dificuldade em fazer correlações quando os dados não estão integrados adequadamente? Muitas vezes, é difícil exibir várias tabelas ao mesmo tempo. A ferramenta para correlação de furos de sondagem permite exibir e comparar várias colunas e furos de sondagem em uma visualização em 2D. Essa também é uma ótima maneira de correlacionar quaisquer grupos, divisões e seleções de intervalos com dados numéricos.
Para usar essa ferramenta, é necessário criar um outro conjunto de furos de sondagem que contenha os furos de sondagem a serem comparados. Podemos fazer isso de duas maneiras.
A primeira é selecionar collars individualmente no cenário:
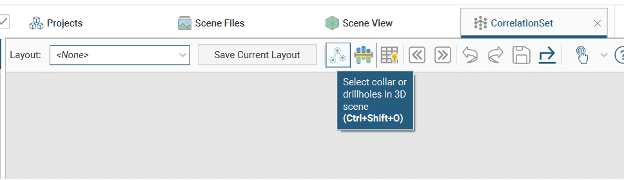
A segunda é cortar o cenário e clicar em
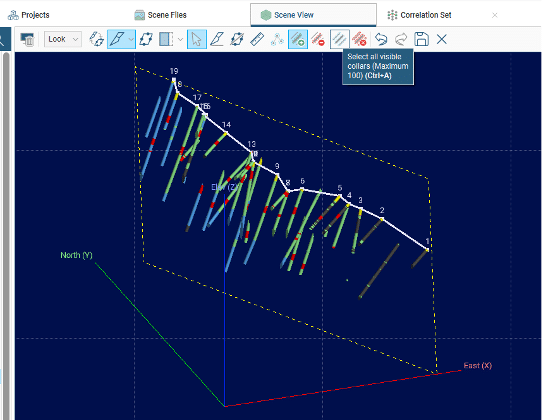
Esse conjunto de furos de sondagem permite ver, em uma visualização em 2D, os furos de sondagem selecionados. Arraste as colunas de furos de sondagem de interesse para a guia
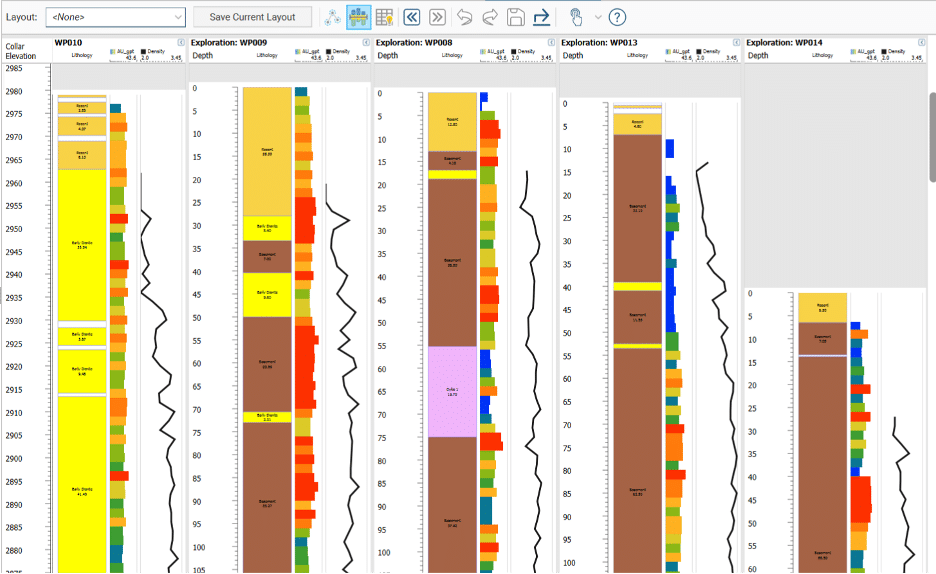
A ferramenta para correlação de furos de sondagem também permite exibir e usar os dados de várias maneiras. Por exemplo, os furos de sondagem podem ser exibidos em elevações relativas de collars, que podem ser ativadas e desativadas na barra de ferramentas.
A formatação das informações do título do cabeçalho também pode ser personalizada de acordo com as necessidades. Além disso, os rótulos de espessura das categorias podem ser exibidos para dados litológicos ou de outras categorias. Ao trabalhar com dados numéricos, também é possível incluir rótulos e mapas de cores personalizados, além de aplicar uma transformação logarítmica nos dados.
Com essa ferramenta, também é possível personalizar a largura das colunas para aumentar o uso da tela na guia de correlação. Os furos de sondagem individuais podem ser recolhidos, ou todos os furos de sondagem podem ser expandidos e recolhidos, para que você acompanhe o progresso enquanto trabalha e também para garantir a exibição dos dados específicos necessários.
Por fim, há um filtro de profundidade disponível, e a configuração
Isso é ótimo!
Dica 2: reduza o tamanho das tabelas de big data. Use a operação módulo (%)
Você sabia que o símbolo % tem duas funções no Leapfrog Geo? A primeira é bem conhecida. É possível usar o símbolo % como o valor curinga em
Por exemplo, HoleID LIKE EX19% retorna qualquer nome de furo de sondagem que comece com EX19 e seja seguido por qualquer outro caractere.
O símbolo % é uma função menos conhecida e serve como uma operação aritmética módulo. Uma operação módulo encontra o resto após a divisão de um valor por outro (às vezes, denominado módulo).
Vamos usar dois valores diferentes de zero (0) ou não negativos: A (o dividendo) e B (o divisor). O resto da divisão A/B é conhecido como N, o módulo (também denominado Mod N). Essa operação, portanto, calcula o resto em vez do quociente do número inteiro real.
Essa operação módulo é útil especialmente para tentar reduzir grandes conjuntos de dados. Digamos, por exemplo, que seja necessário manter apenas a cada cinco, 10 ou 50 pontos de um conjunto de dados.
Usando a operação módulo ID%5=0, um filtro de consulta do Leapfrog seleciona apenas a cada cinco valores. Cada linha na tabela de um objeto contém uma identificação exclusiva e essa operação divide cada ID de linha pelo valor designado (
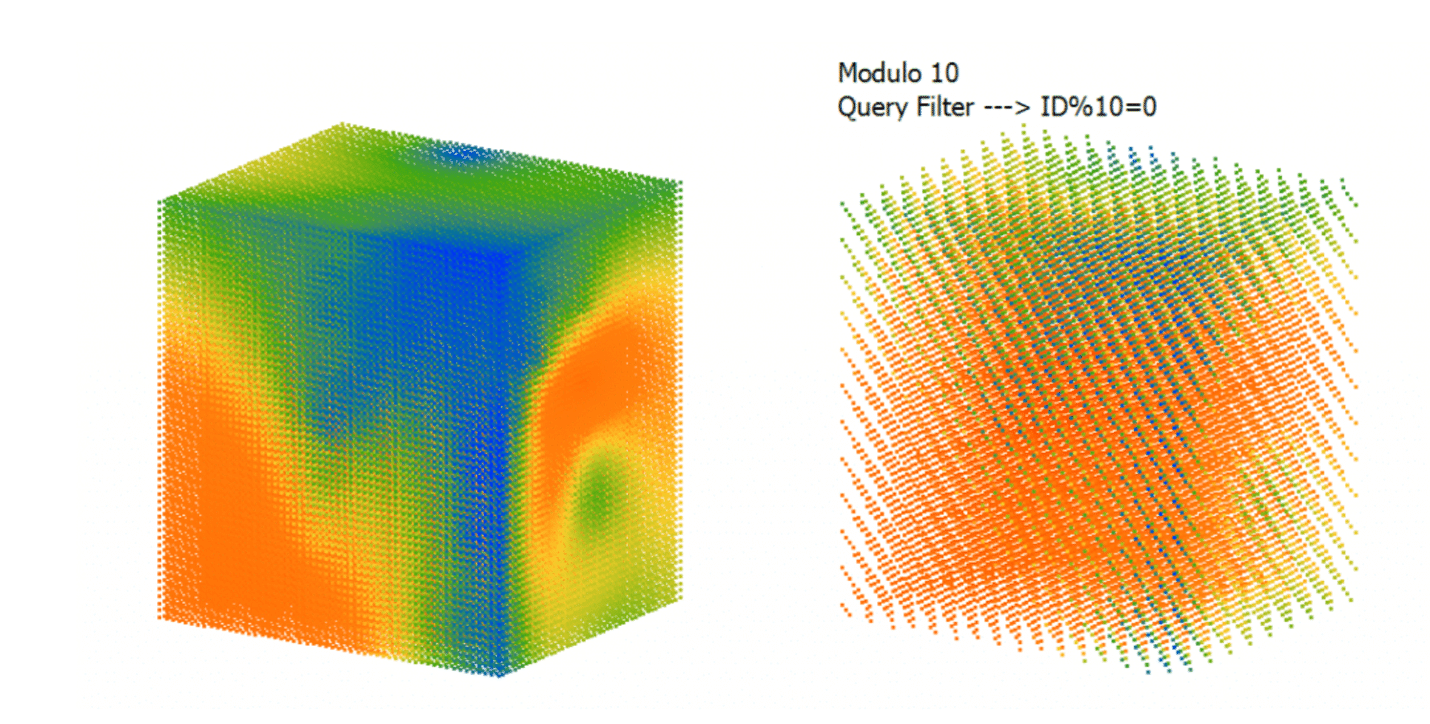
Observação: não considere usar essa consulta para topografia. É recomendável usar o
Isso deve permitir obter um insight totalmente distinto e geralmente útil de seus dados modelados.
Dica 3: melhore a edição de superfícies. Experimente filtros de limites
Quando o filtro de limites está desativado, o Leapfrog usa dados fora do limite do modelo ou do limite da falha para influenciar a superfície. Se uma superfície não se comportar conforme o esperado, lembre-se de que o filtro de limites permanece ativado por padrão, e desativá-lo pode ajudar.
Na imagem abaixo, a superfície em azul escuro não está em conformidade com os pontos de edição que foram incluídos para excluir a faixa azul indesejada da unidade que aparece ao longo da falha.
Esses pontos de edição não estão sendo atendidos porque a topografia está sendo usada como o limite superior do modelo e, por padrão, o modelo filtra os dados de entrada além desse limite.
Isso significa que os pontos incluídos não influenciam a superfície azul do modelo geológico enquanto o filtro de limites está ativado.
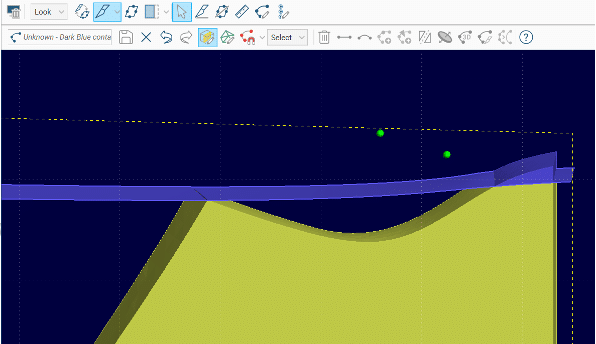
Clique duas vezes na superfície de interesse na árvore do projeto, abra a guia
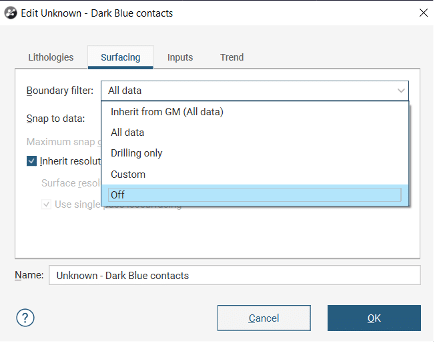
Quando o filtro de limites está desativado, o Leapfrog usa dados fora do limite do modelo (ou do bloco de falha) para influenciar o modelo geológico, como vemos abaixo nas imagens de antes e depois.
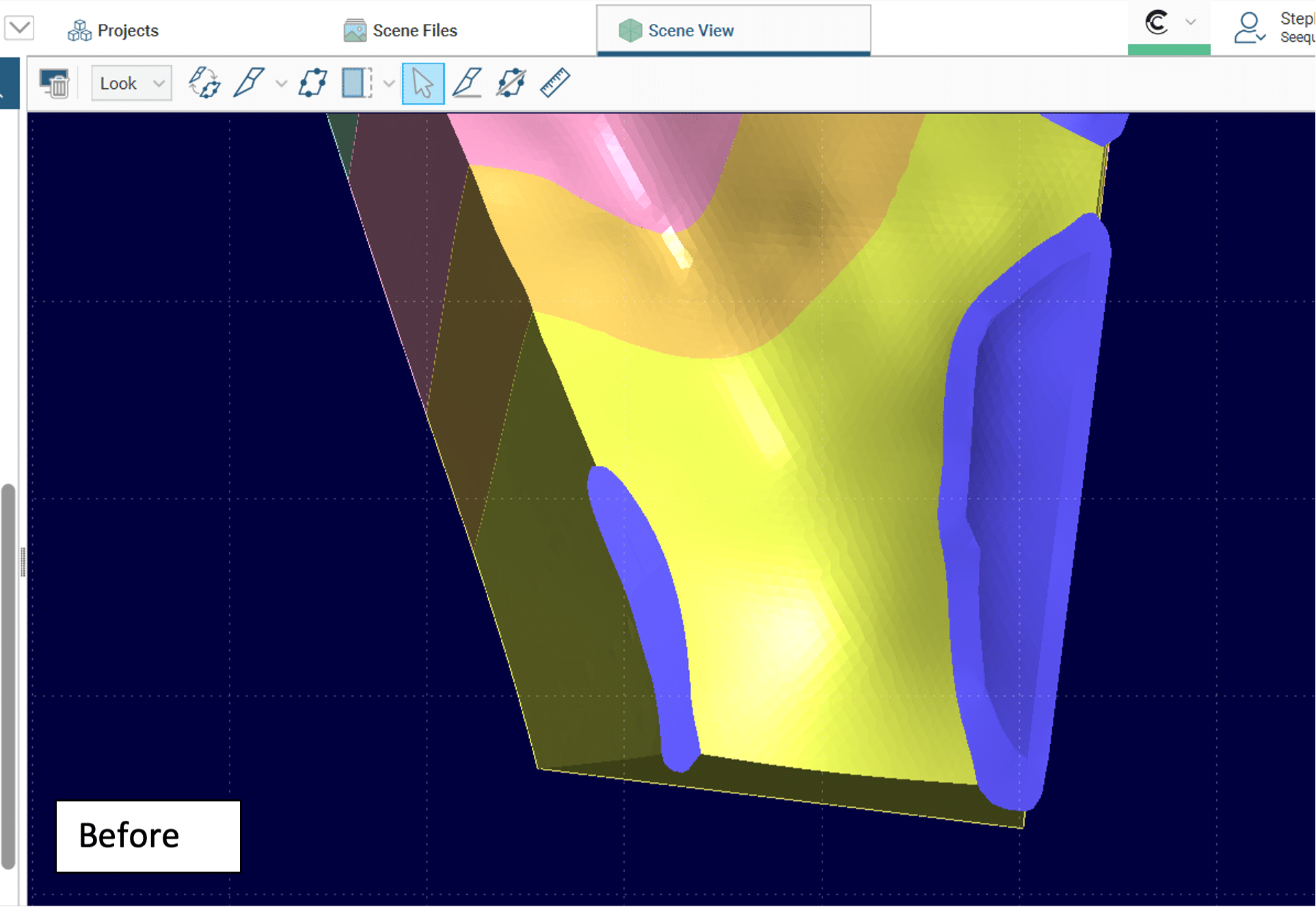
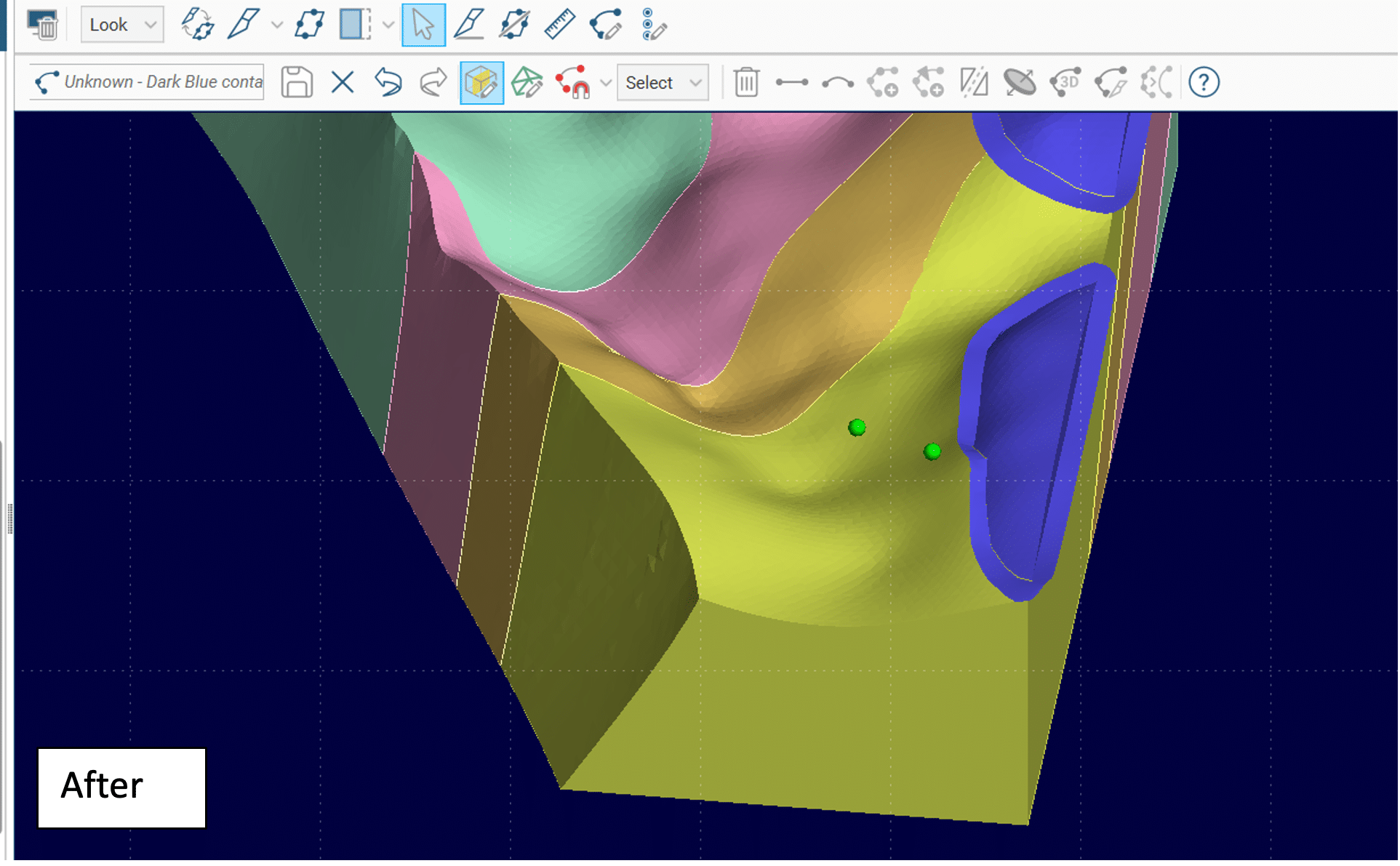
Depois que o filtro de limites é desativado, a perspectiva do slicer original é semelhante a esta:
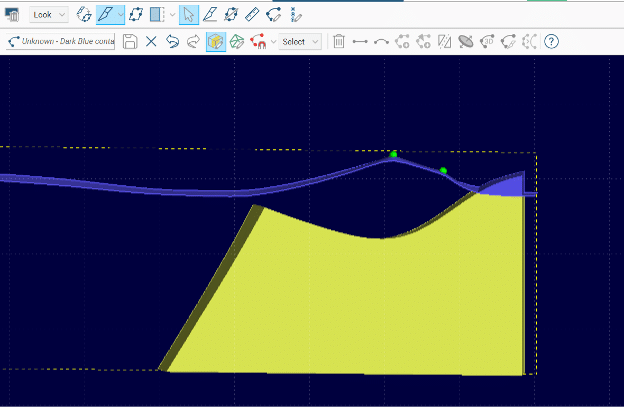
Isso também é muito útil para controlar quais unidades têm falhas entre os blocos de falhas. No caso de um conjunto de diques posicionados após a falha, é possível desativar o filtro de limites especificamente para essas unidades de dique e, assim, os diques aparecem sem falhas (contínuos) nos limites do bloco de falha.
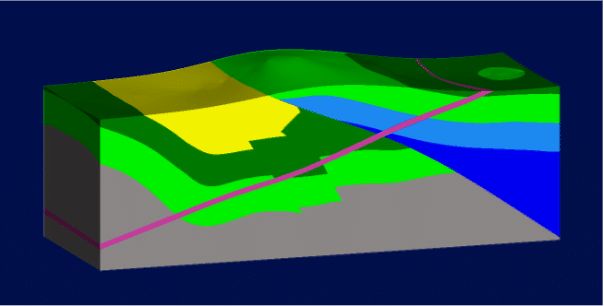
Inclua o limite e todos os dados de entrada da superfície problemática no cenário e verifique se os dados estão dentro do limite.
Se houver dados fora do limite, talvez seja necessário desativar o
Dica 4: você precisa categorizar as suas polilinhas? Use o novo recurso de atributo de polilinhas
Um dos recursos de destaque do Leapfrog 2024.1 é a atribuição de polilinhas, que oferece novas maneiras de modelar projetos categorizando trajetórias de polilinhas como atributos de texto, numéricos, de data ou de carimbo de data/hora.
Inclua polilinhas e seus atributos como arquivos .csv. O upload dos atributos é feito com as suas convenções de nomenclatura intactas.
Visualize os seus atributos sob o objeto de polilinha na árvore do projeto e exiba-os em seu cenário.
Crie filtros de consulta para filtrar os seus atributos por nome, data, litologia ou alteração. Aplique esses filtros de consulta para exibir atributos específicos, como códigos de litologia, para fins de insights rápidos ou incorporação em suas superfícies.
Esse recurso agiliza a integração de dados de mapeamento, melhora a visualização de informações baseadas em linhas e aproveita o valor dos dados atribuídos, pois simplifica os fluxos de trabalho de mapeamento, modelagem e classificação.

Esperamos que essas dicas e sugestões ajudem você a aproveitar ao máximo o Leapfrog Geo e a agilizar os fluxos de trabalho para perder menos tempo trabalhando com dados e aproveitar mais tempo interpretando a geologia.




