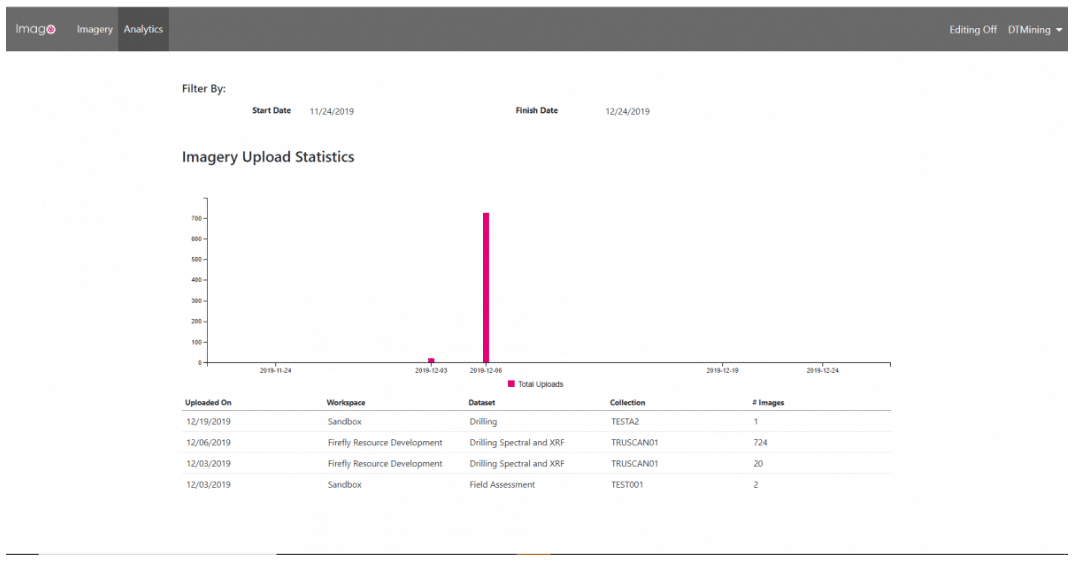Esta es una breve guía para explorar las herramientas de visualización de imágenes de Imago en un navegador web. No hay obligaciones ni costos para usar la demostración.
El visor de Imago está diseñado para bandejas de testigo e imágenes de esquirlas en geología. Utiliza una lógica inteligente, técnicas de optimización y el rendimiento de Microsoft Cloud para brindar una visualización instantánea de alto rendimiento. Los geólogos pueden estudiar la mineralogía y la calidad de las rocas, monitorear la consistencia de los registros, y usar las imágenes para informar continuamente sus decisiones de interpretación, perforación y minería.
Tenga en cuenta que es posible que se solicite un nombre de usuario y una contraseña si se accede a funciones avanzadas:
Nombre de usuario: ImagoDemo2
Contraseña: ImagoDemo2
Ver las imágenes de demostración
- Al abrir el visor, configuramos la demostración para que muestre una sola perforación automáticamente. Verá que las bandejas de testigos se muestran como una perforación. Desplácese hacia arriba y hacia abajo en la página, y acerque o aleje la imagen con la rueda del mouse.
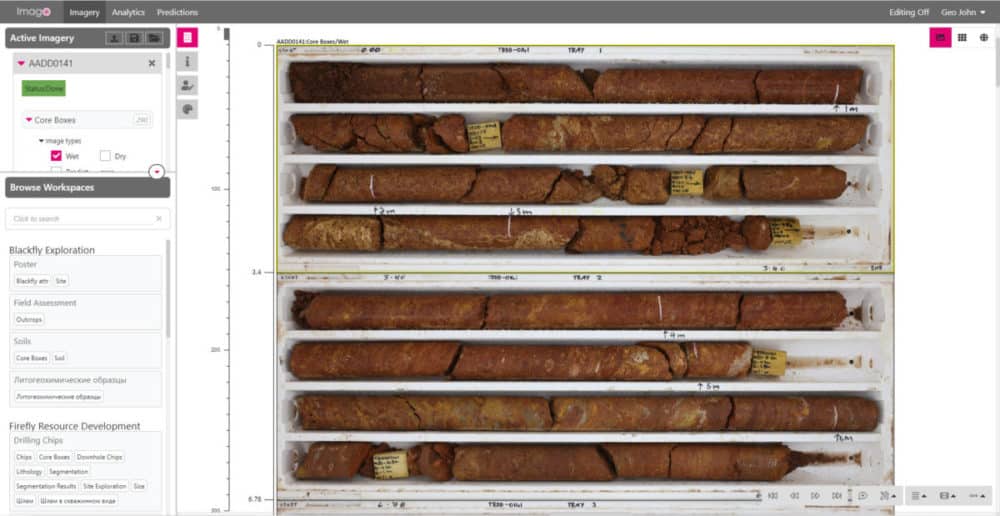
2. Haga clic en la opción de escala en la parte inferior derecha para cambiar el tamaño de las imágenes según el intervalo de profundidad que cubra la bandeja. Haga clic en la barra de profundidad para cambiar a la profundidad deseada. Por ejemplo, 190 m.
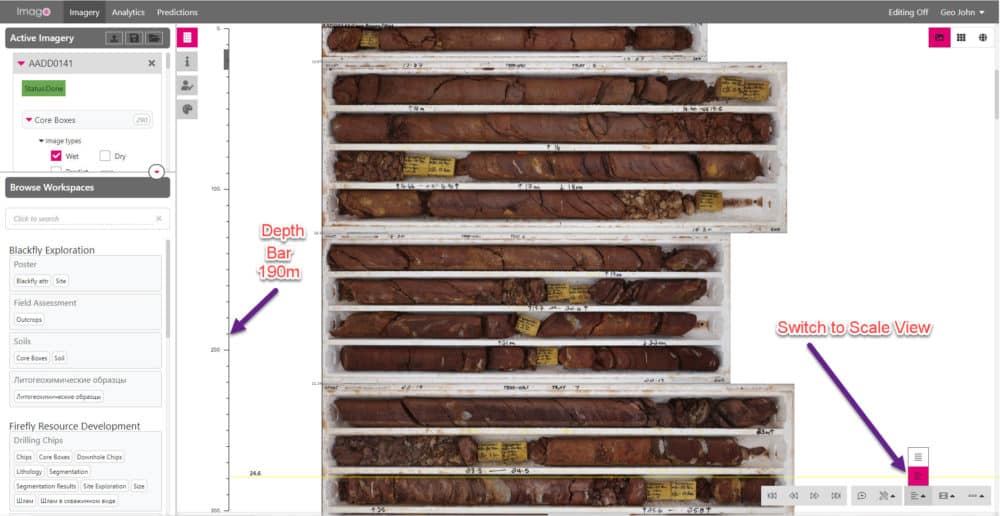
3. Use la rueda del mouse para acercarse y ver la zona mineral deseada.

4. En el menú de navegación izquierdo, marque la perforación AADD0142 para agregarla a la pantalla. Acerque o aleje y mueva la imagen para ajustar la visualización. Presione Ctrl + Pan para mover una perforación hacia arriba y hacia abajo a fin de ajustarla a las profundidades de la “bandeja de entrada”. Marque la casilla de verificación
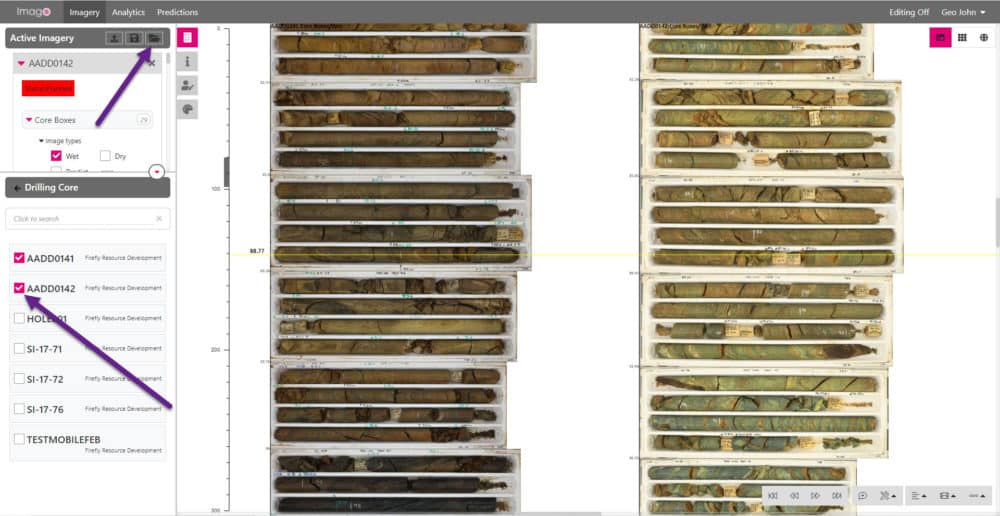
5. Haga clic en el ícono de la carpeta para ver una lista de las vistas guardadas.
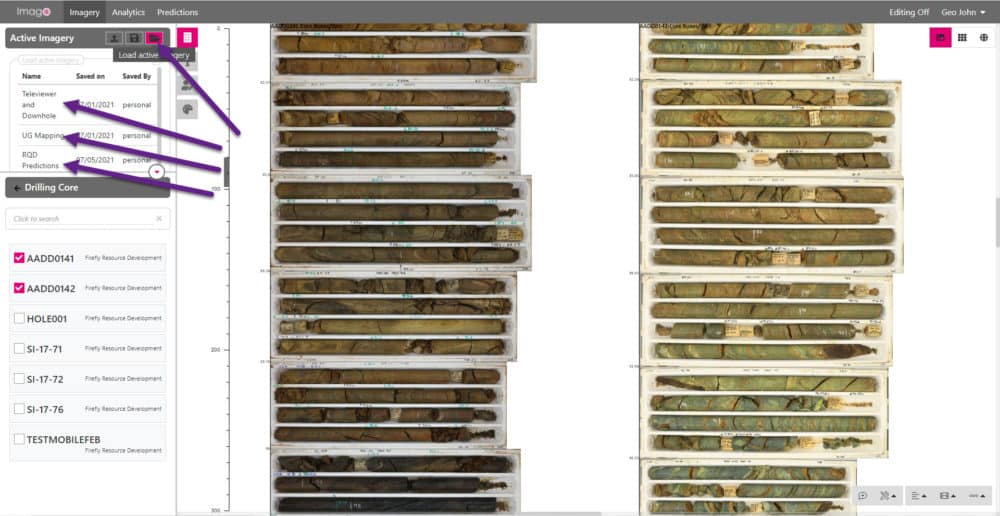
Explorar las vistas guardadas
6. Televiewer (Cámara). (Es posible que deba cambiar la configuración de la vista de escala para esta vista).
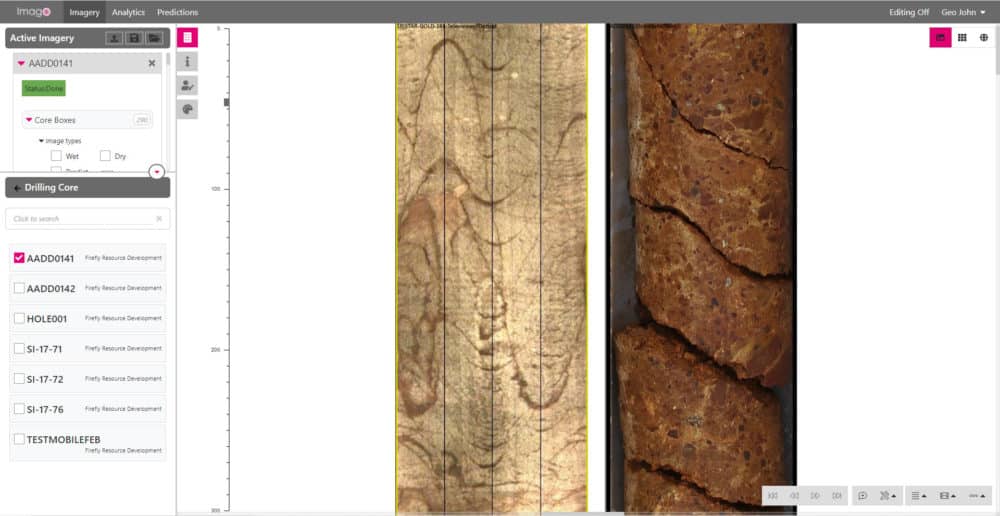
Recordatorio de la barra de escala:
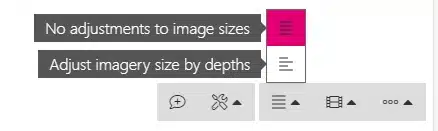
7. Esta vista muestra los frentes subterráneos fotografiados con Imago Mobile en los que el geólogo mapea la litología en la pantalla. La imagen de los frentes y el mapa de litología se sincronizan en el almacenamiento de Imago Cloud cuando el dispositivo está en línea.
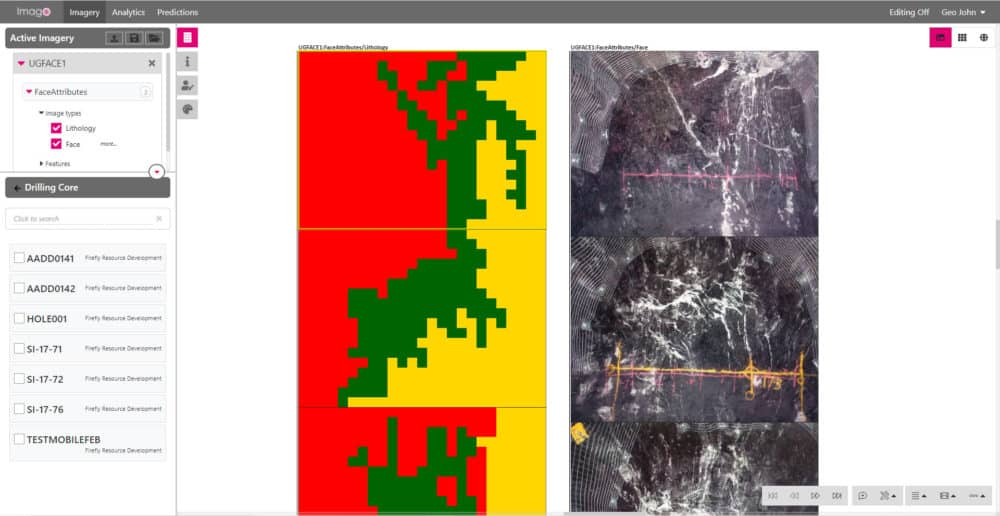
8. Designación de calidad de roca (rock quality designation, RQD): estimación de la calidad de la roca con aprendizaje automático. Imago proporciona un modelo de estimación de la RQD líder en la industria, en el que la RQD se calcula automáticamente para nuevas imágenes según la configuración de su cuenta.
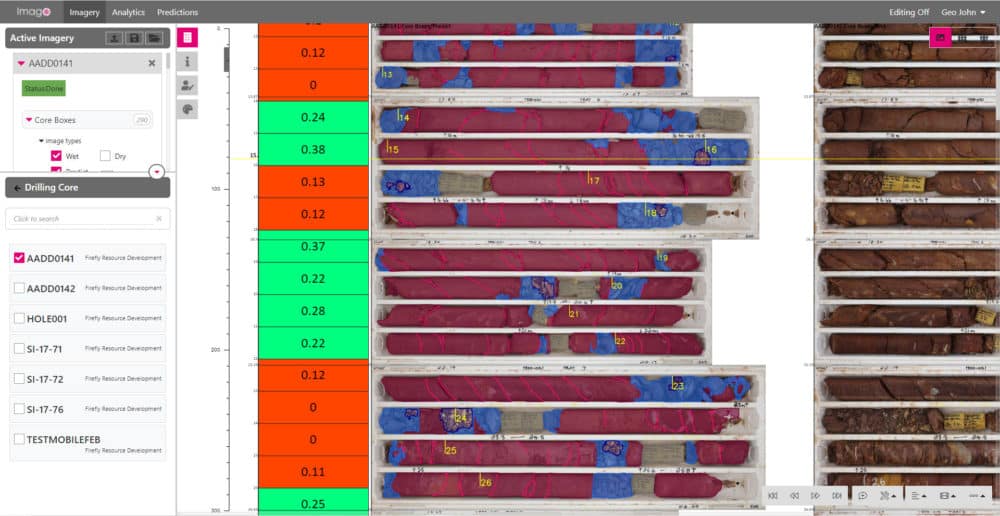
9. Detección de sulfuros con aprendizaje automático. Imago proporciona una plataforma para preparar datos de entrenamiento de aprendizaje automático, entrenar sus modelos y ponerlos en práctica. Los geólogos obtienen conocimientos instantáneos sobre mineralogía, litología y clasificación de rocas.
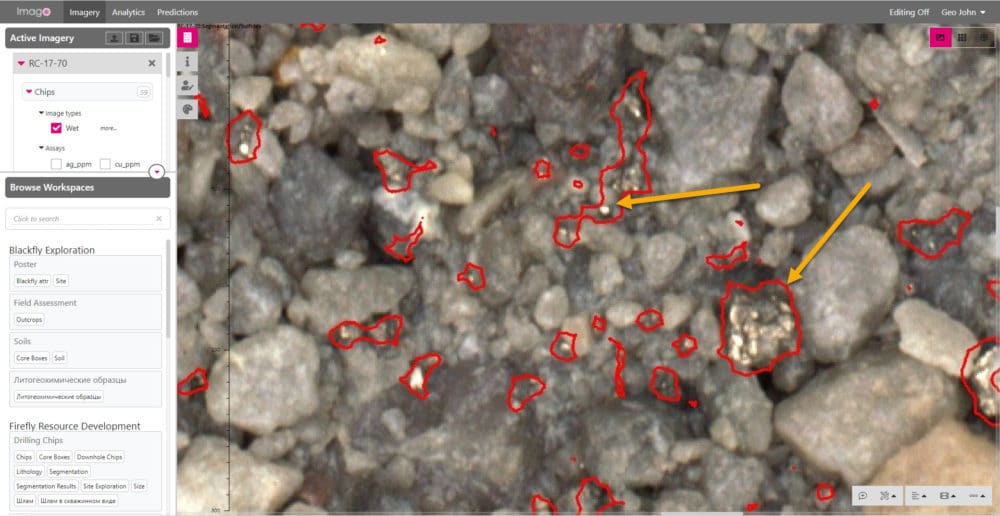
10. Ver varias perforaciones en una sola vista. Este ejemplo muestra imágenes de Televiewer.
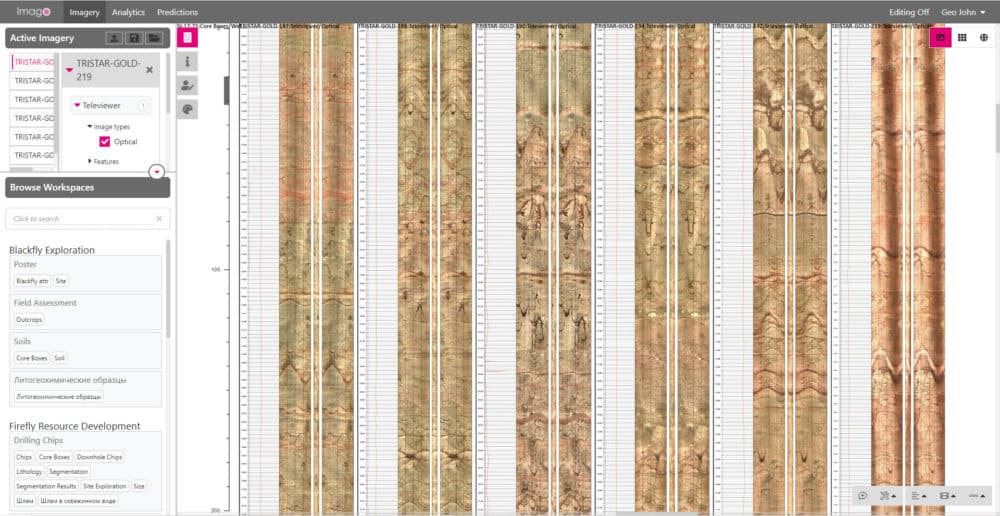
11. Actualizar los análisis y los códigos de rocas con Imago Connect. Se muestran junto a las imágenes de esquirlas y testigos de perforación.
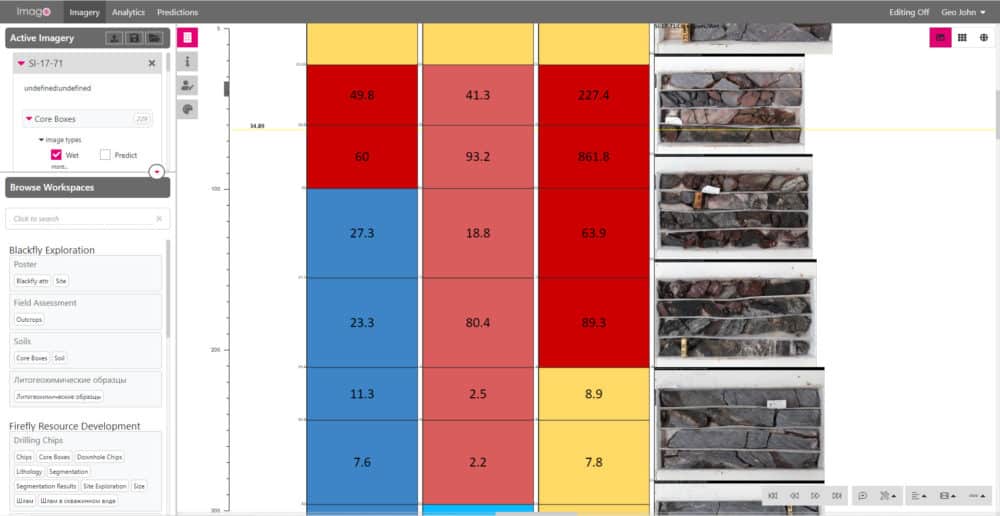
Uso de las herramientas de visualización y navegación de datos
En el panel de navegación izquierdo, busque
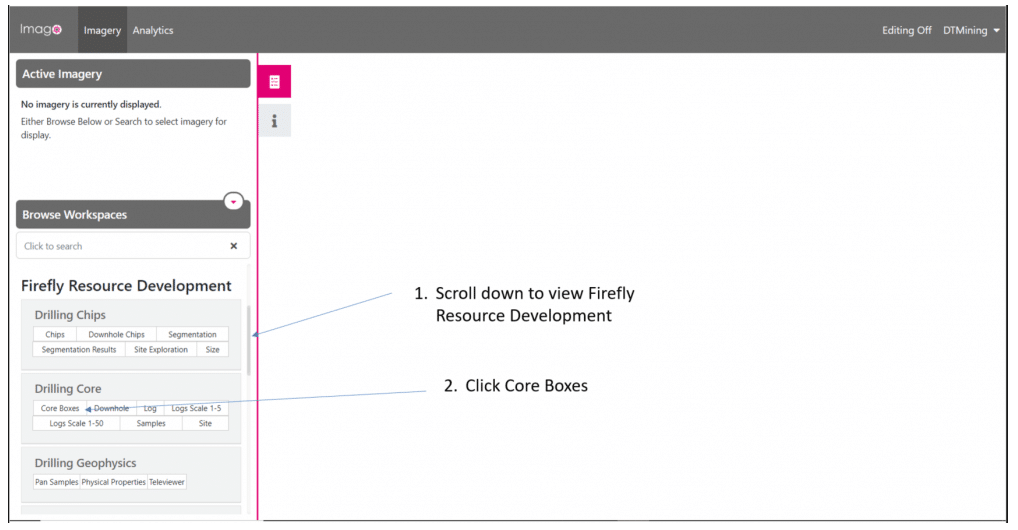
Marque la casilla de verificación para AADD0141 y para AADD0142. Se mostrarán las imágenes de la caja de testigos para esas perforaciones.
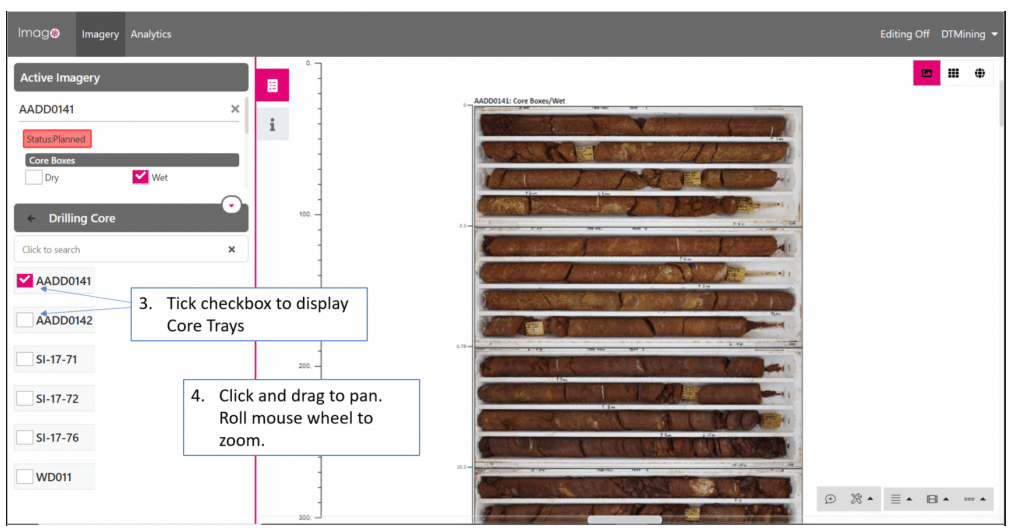
Las bandejas de testigos representan diferentes intervalos. P. ej., 1 a 5 metros frente a 1 a 7 metros. Para ver las imágenes en escala, de manera descendente en el trazado de la perforación, se debe cambiar el tamaño de las imágenes en la pantalla. Haga clic en el botón «Adjust Imagery size by depth» (Ajustar el tamaño de la imagen por profundidad) en la parte inferior derecha de la pantalla, como se muestra. Podrá ver que las imágenes cambian de tamaño en escala. Acerque y aleje para ajustar la vista. Haga clic en la regla de profundidad vertical para captar la profundidad deseada.
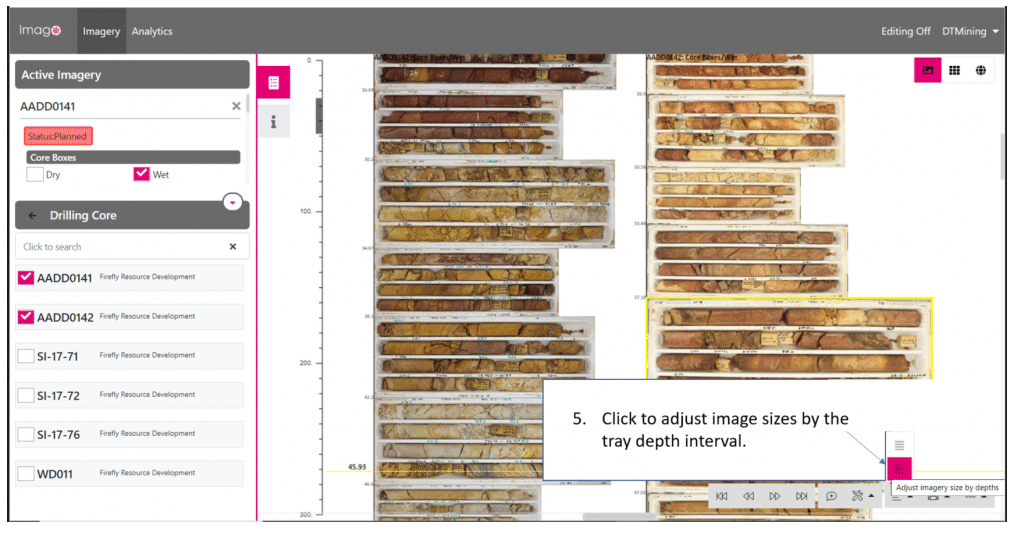
Luego, es posible que desee ver las imágenes como imágenes lineales de fondo de pozo en lugar de bandejas de testigos de perforación. Desmarque las casillas de verificación de tipo de imagen de bandejas de testigos de perforación y seleccione las casillas de verificación de fondo de pozo. Generalmente, las imágenes con la selección de opción de tipo húmedo son las que mejor se pueden visualizar.
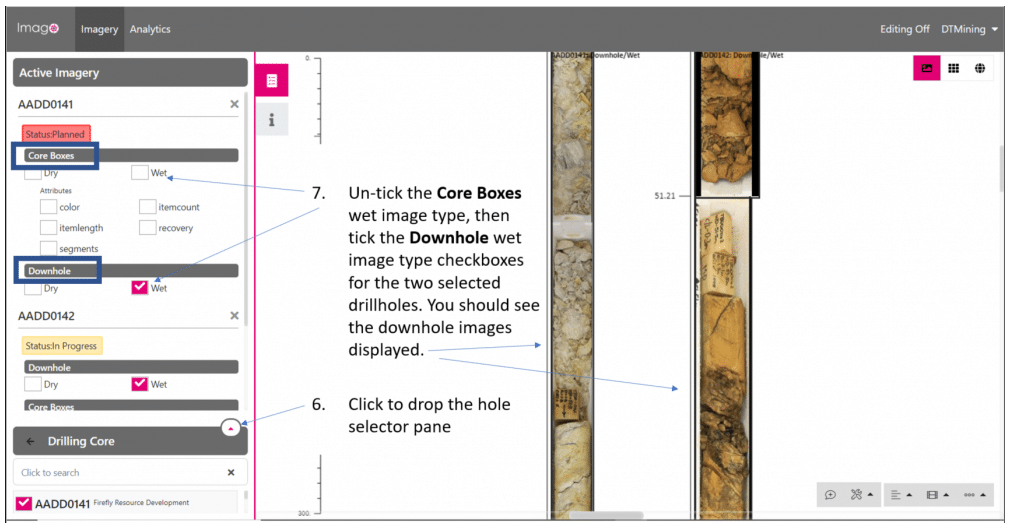
Vuelva a visualizar las bandejas de testigos de perforación y, a continuación, cambie a la vista de la biblioteca con los botones situados en la parte superior derecha.
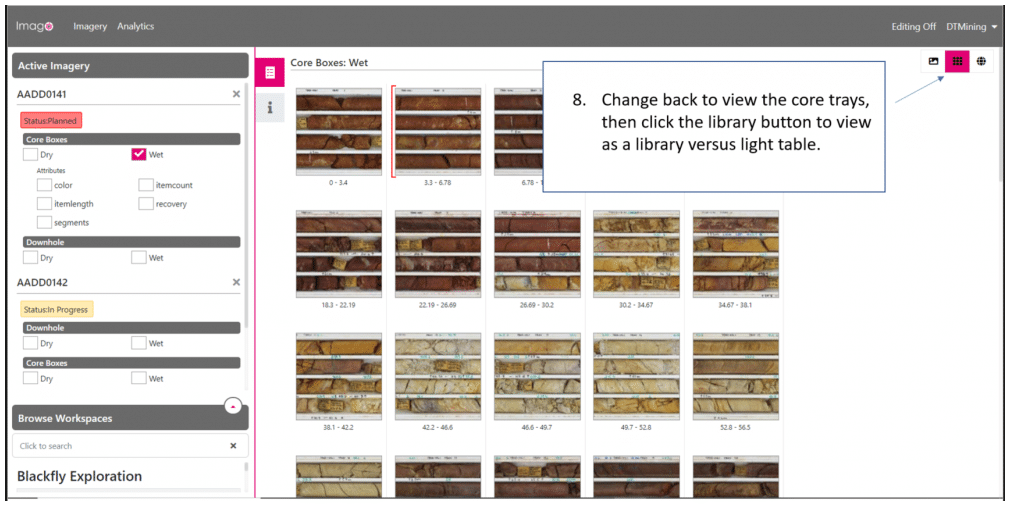
Análisis de datos
Haga clic en el botón Analytics (Análisis de datos) de la barra de menú principal para agregar un gráfico de tiempo de las colecciones (Perforaciones) al espacio de trabajo. Haga clic en una fila de la cuadrícula para abrir la colección. De esta manera, se puede obtener una vista rápida de las perforaciones recientes y verificar la calidad de la imagen.