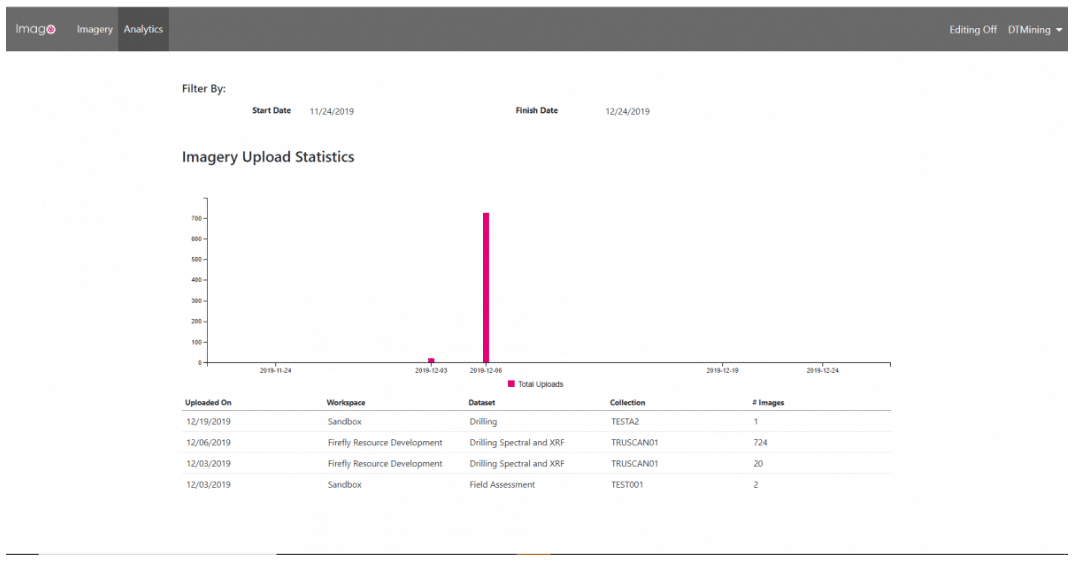Este é um breve guia que apresenta as ferramentas do Imago para visualização de imagens usando um navegador da Web. Não há obrigações ou custos envolvidos no uso da demonstração.
O Imago Viewer foi projetado para bandejas de testemunhos de sondagem geológica e imagens de fragmentos. Ele usa lógica inteligente, técnicas de otimização e o desempenho da plataforma Microsoft Cloud para garantir visualização instantânea e de alto desempenho. Os geólogos podem estudar a mineralogia e a qualidade das rochas, monitorar a consistência dos registros e usar as imagens para divulgar continuamente as suas decisões relacionadas a interpretação, perfuração e mineração.
Observação: um nome de usuário e uma senha podem ser solicitados para acessar recursos avançados:
Nome de usuário: ImagoDemo2
Senha: ImagoDemo2
Visualização das imagens da demonstração
- Após abrir o Imago Viewer, configure a demonstração para exibir um único furo de sondagem automaticamente. As bandejas de testemunhos de sondagem são exibidas como um furo de sondagem. Role a janela para cima e para baixo e aplique mais ou menos zoom usando o botão de rolagem.
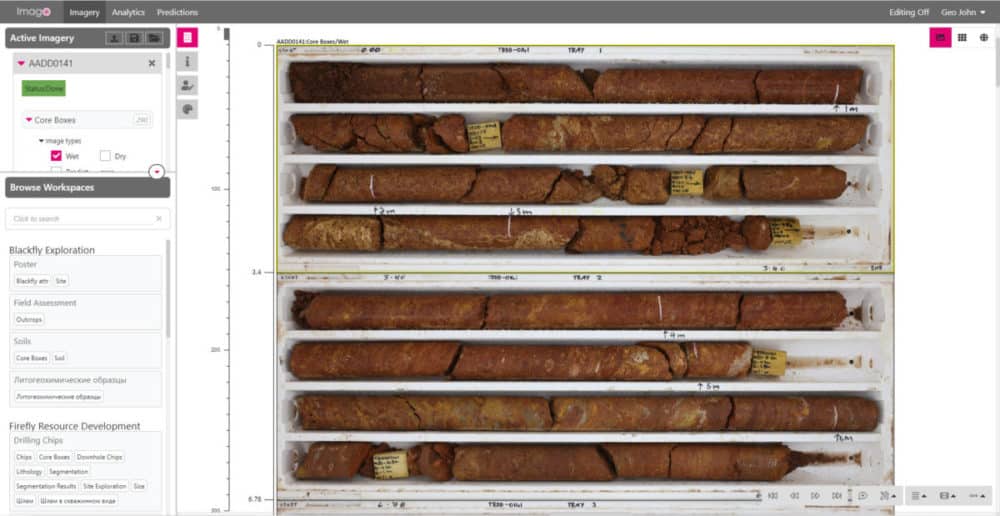
2. Clique na opção de dimensionamento, no canto inferior direito, para redimensionar as imagens de acordo com o intervalo de profundidade que está na bandeja. Clique na barra de profundidade para deslizar até a profundidade de interesse. Por exemplo, 190 m.
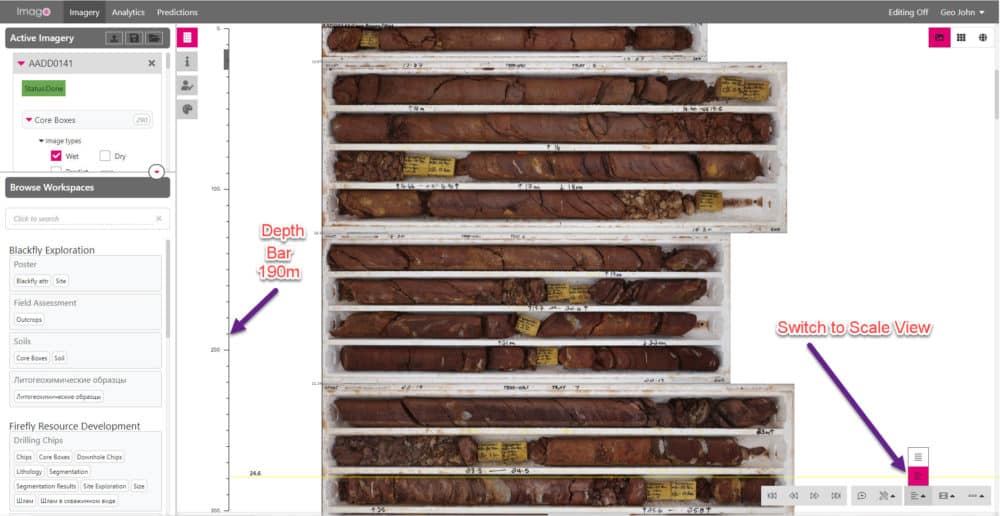
3. Use o botão de rolagem para aplicar mais zoom e ver a zona mineral de interesse.

4. No menu de navegação à esquerda, marque o furo de sondagem AADD0142 para incluí-lo na exibição. Aplique zoom e movimento horizontal para ajustar a exibição. Use Ctrl + Pan (Movimento panorâmico) para mover um furo de sondagem para cima e para baixo e, assim, ajustar as profundidades na bandeja. Marque a caixa de seleção
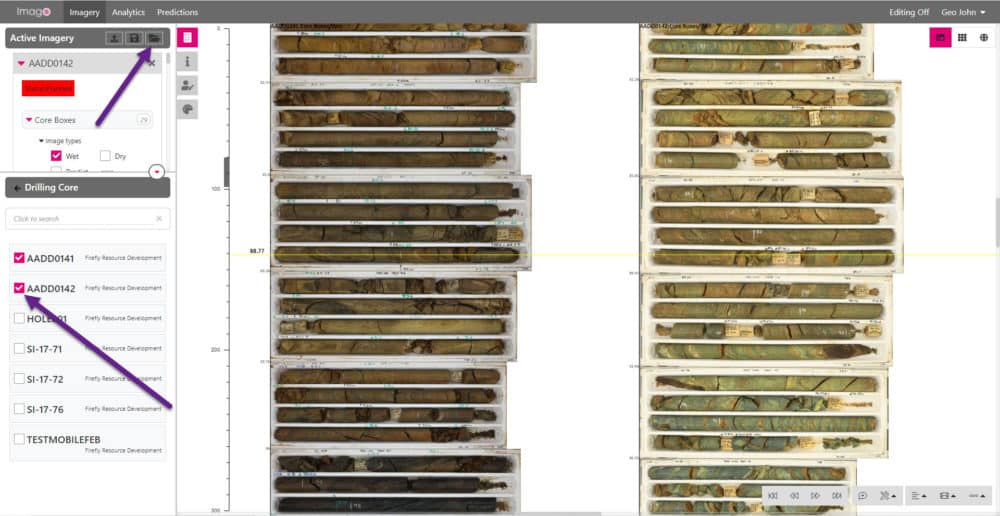
5. Clique no ícone da pasta para ver uma lista de visualizações salvas.
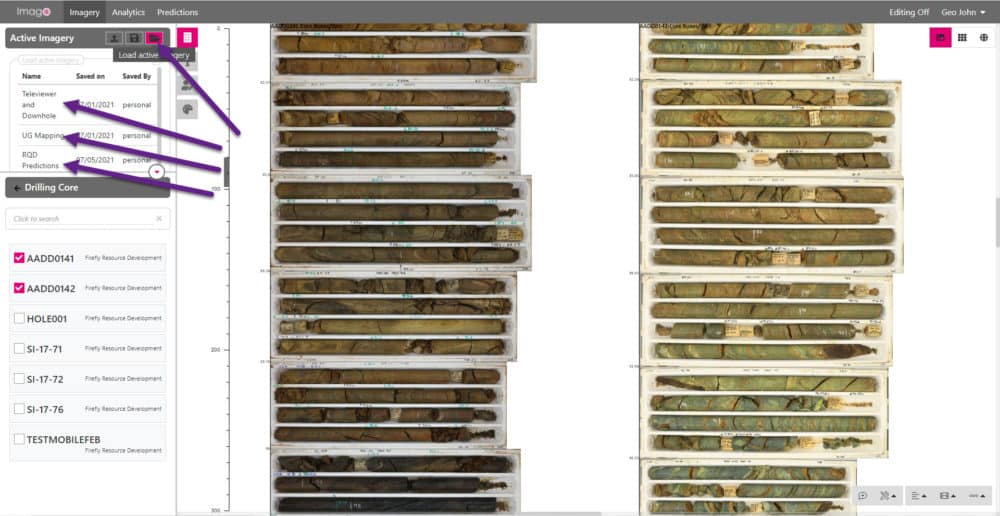
Exploração das visualizações salvas
6. Imageamento. (Talvez seja necessário alternar a configuração de visualização de escala para isso.)
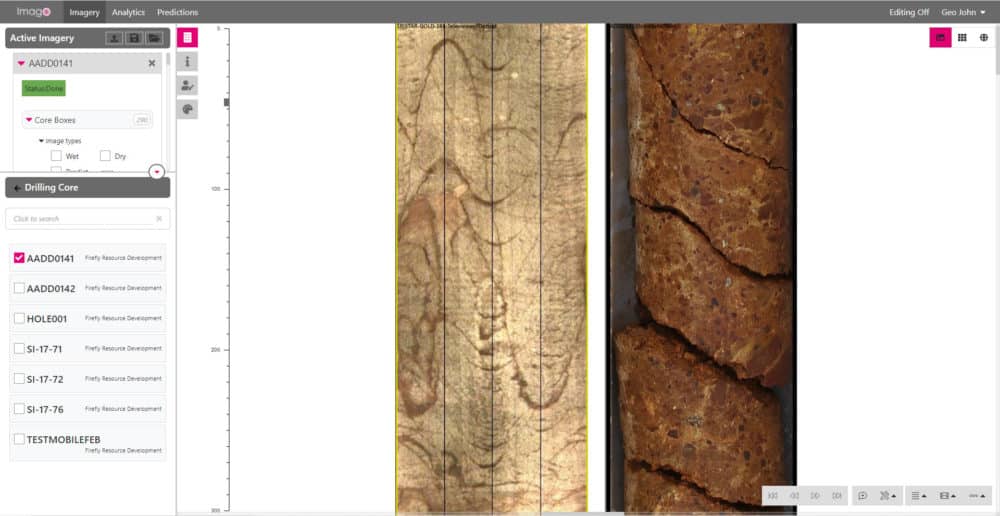
Lembrete sobre a barra de escala:
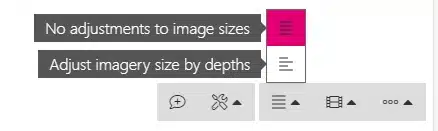
7. Essa visualização mostra frentes de lavra de subsuperfície fotografadas usando o Imago Mobile e nas quais o geólogo mapeia a litologia na tela. A imagem da frente de lavra e o mapa de litologia são sincronizados com a plataforma Imago Cloud quando o dispositivo está online.
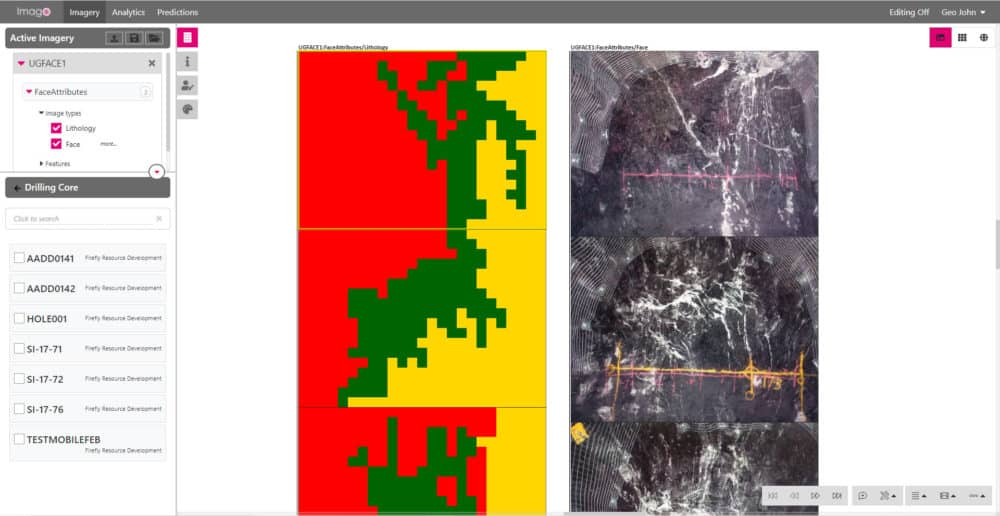
8. RQD — estimativa da qualidade das rochas usando aprendizado de máquina. O Imago contém um modelo líder do setor para estimativa de designação da qualidade das rochas (RQD, Rock Quality Designation). Essa designação é automaticamente estimada para novas imagens com base nas configurações da sua conta.
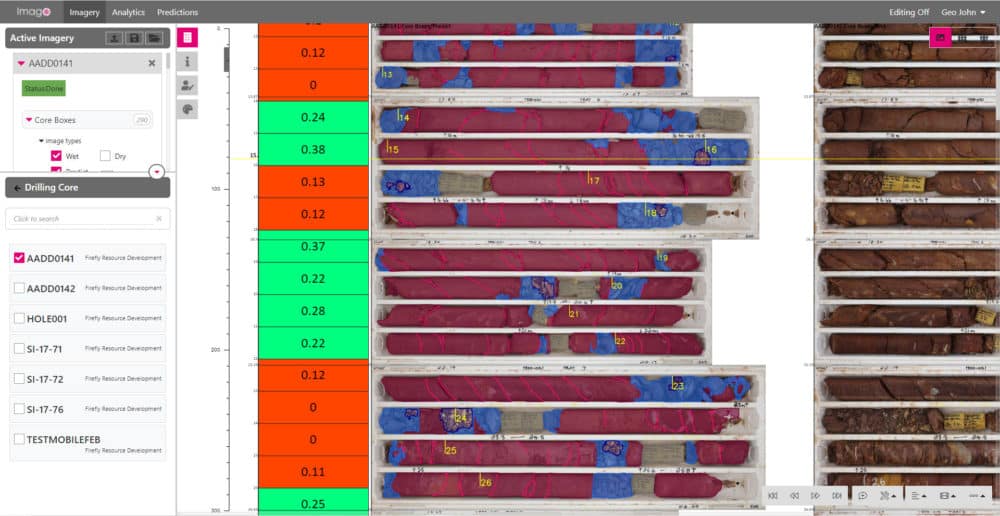
9. Detecção de sulfeto usando aprendizado de máquina. A Imago fornece uma plataforma para preparar dados de treinamento de modelo de máquina, treinar seus modelos e operacionalizá-los. Os geólogos obtêm insights instantâneos sobre mineralogia, litologia e classificação de rochas.
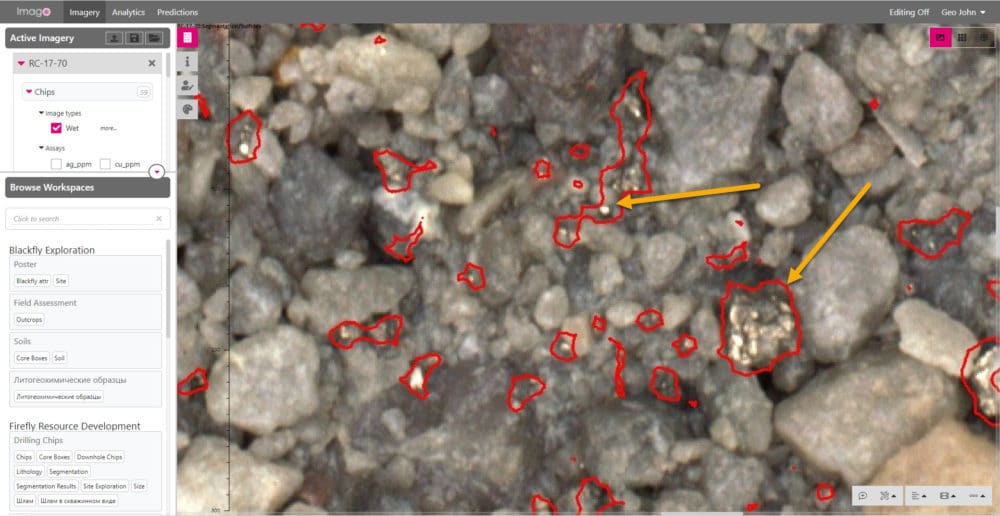
10. Visualize vários furos de sondagem em uma única visualização. Esse exemplo exibe imagens do imageamento.
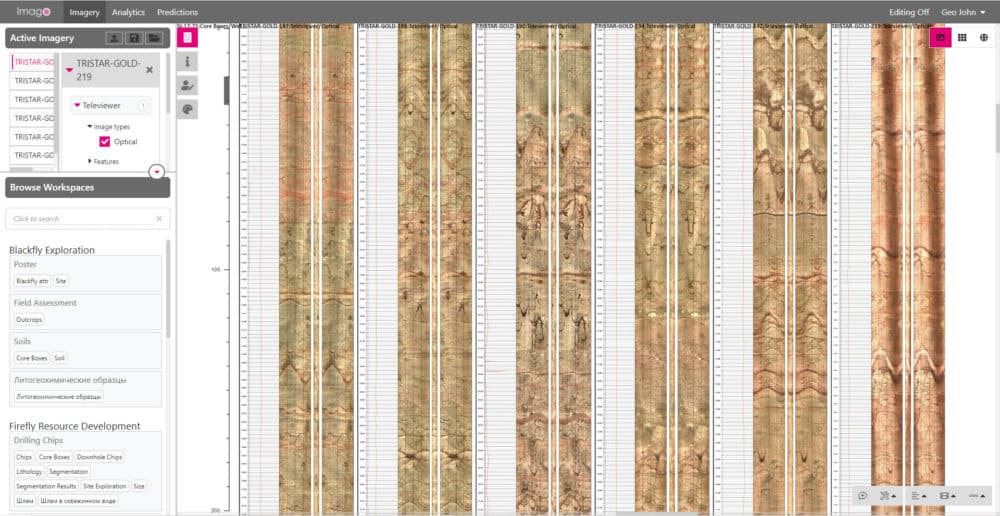
11. Atualize as análises e os códigos de rochas usando o Imago Connect. Exiba com as imagens de fragmentos e testemunhos de sondagem.
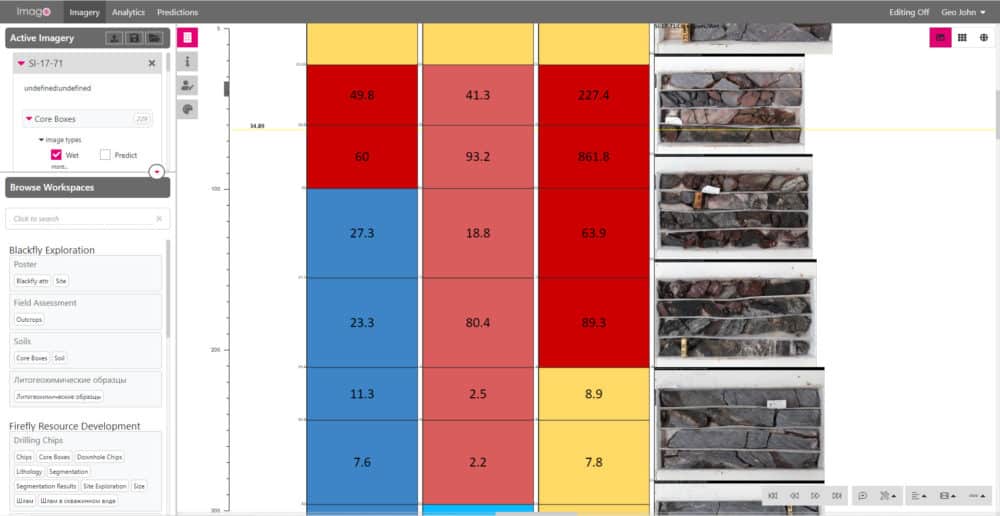
Uso de ferramentas de navegação e exibição de dados
Usando o painel de navegação à esquerda, localize
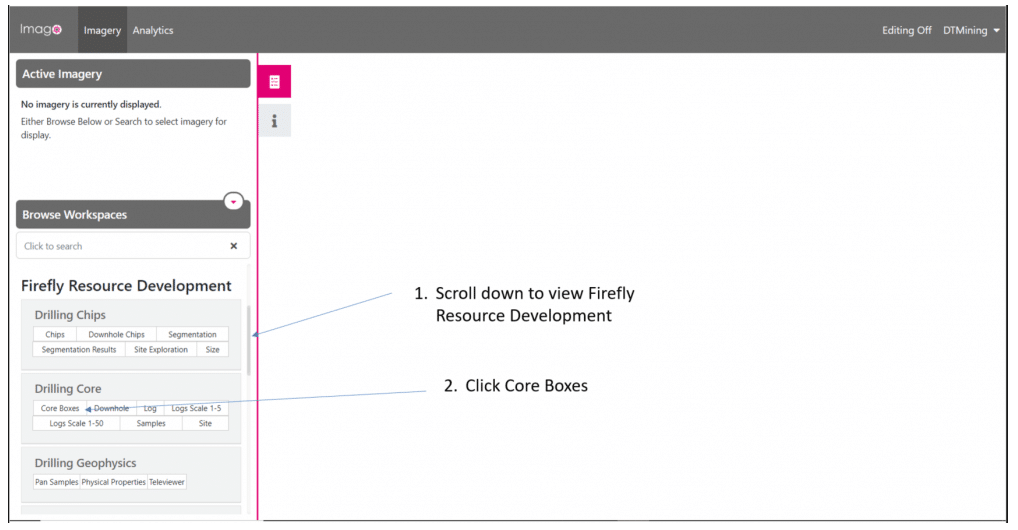
Marque as caixas de seleção AADD0141 e AADD0142. As imagens da caixa de testemunhos de sondagem desses furos de sondagem serão exibidas.
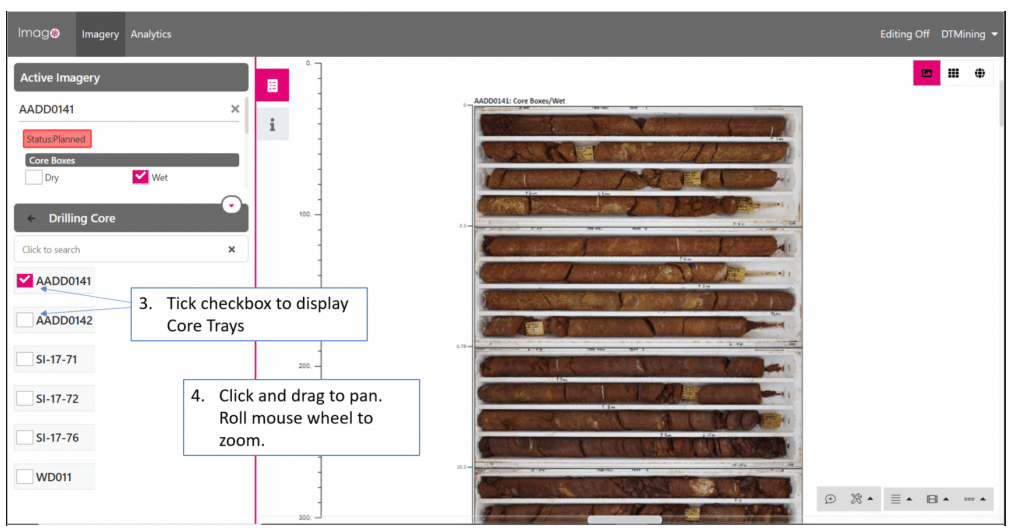
Frequentemente, as bandejas de testemunhos de sondagem representam intervalos distintos. Por exemplo, 1 a 5 metros versus 1 a 7 metros. Para visualizar as imagens em escala, ao longo do traçado dos furos de sondagem, essas imagens precisam ser redimensionadas na tela. Clique no botão
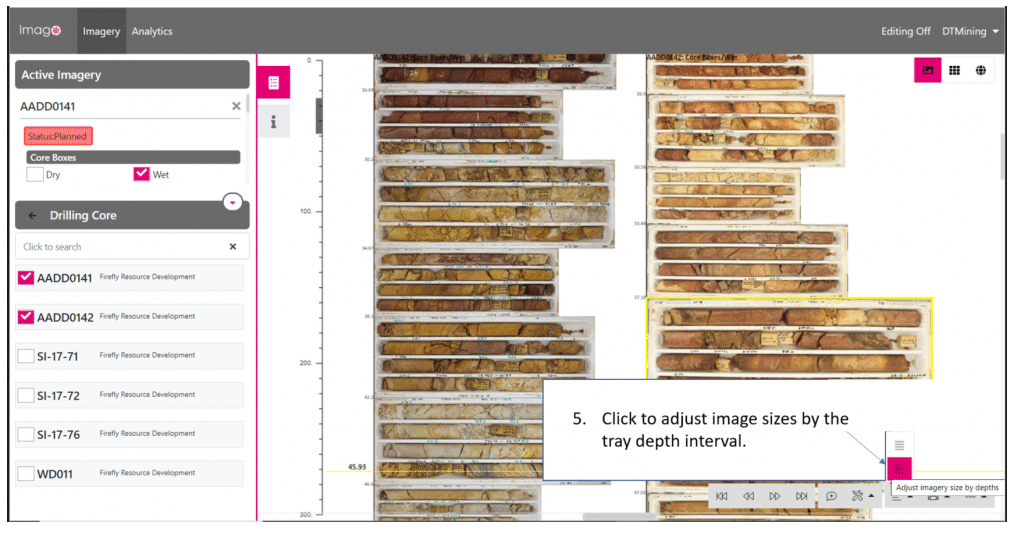
Em seguida, é possível visualizar as imagens como imagens lineares ao longo dos furos de sondagem em vez das bandejas de testemunhos de sondagem. Desmarque as caixas de seleção relacionadas ao tipo de imagem das bandejas de testemunhos de sondagem e marque as caixas de seleção em
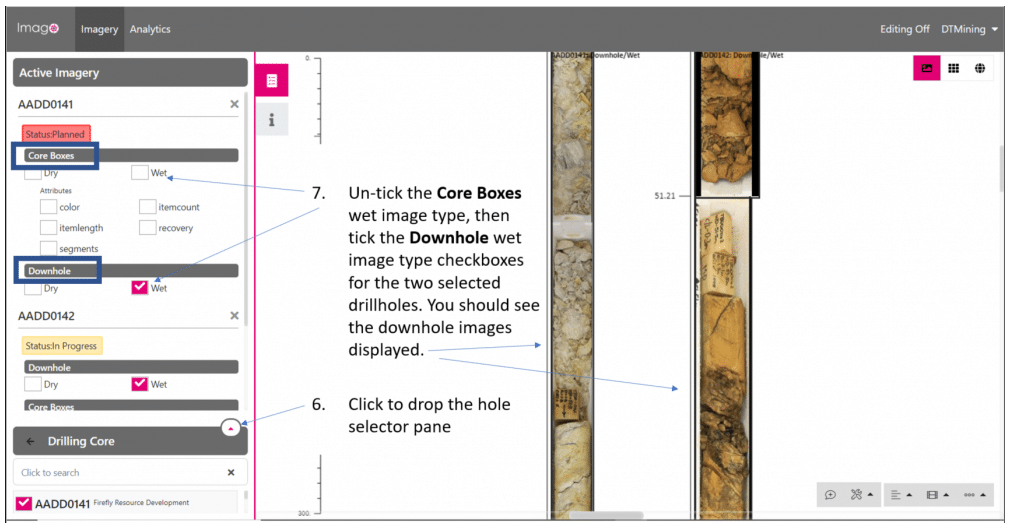
Retorne para a visualização das bandejas de testemunhos de sondagem e, em seguida, mude para a visualização da biblioteca usando os botões no canto superior direito.
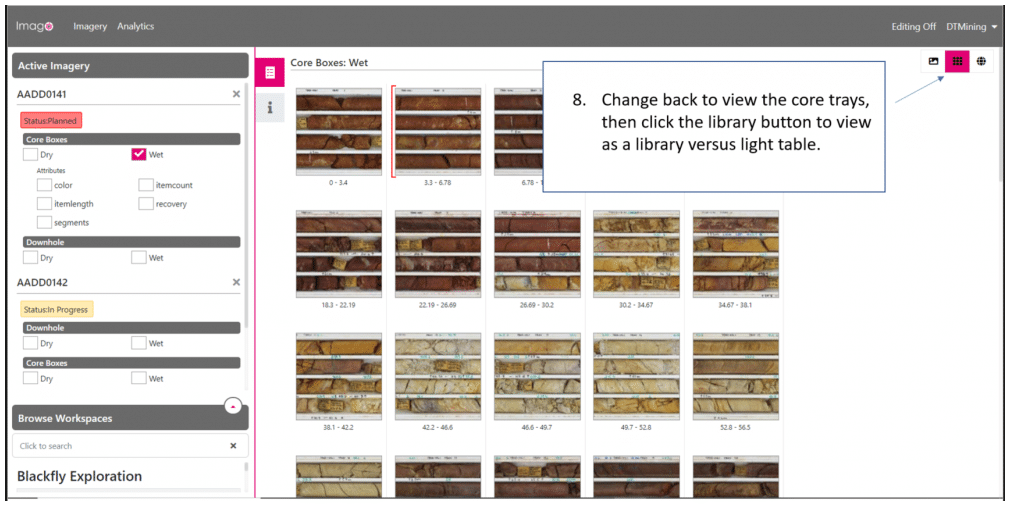
Análise
Clique no botão