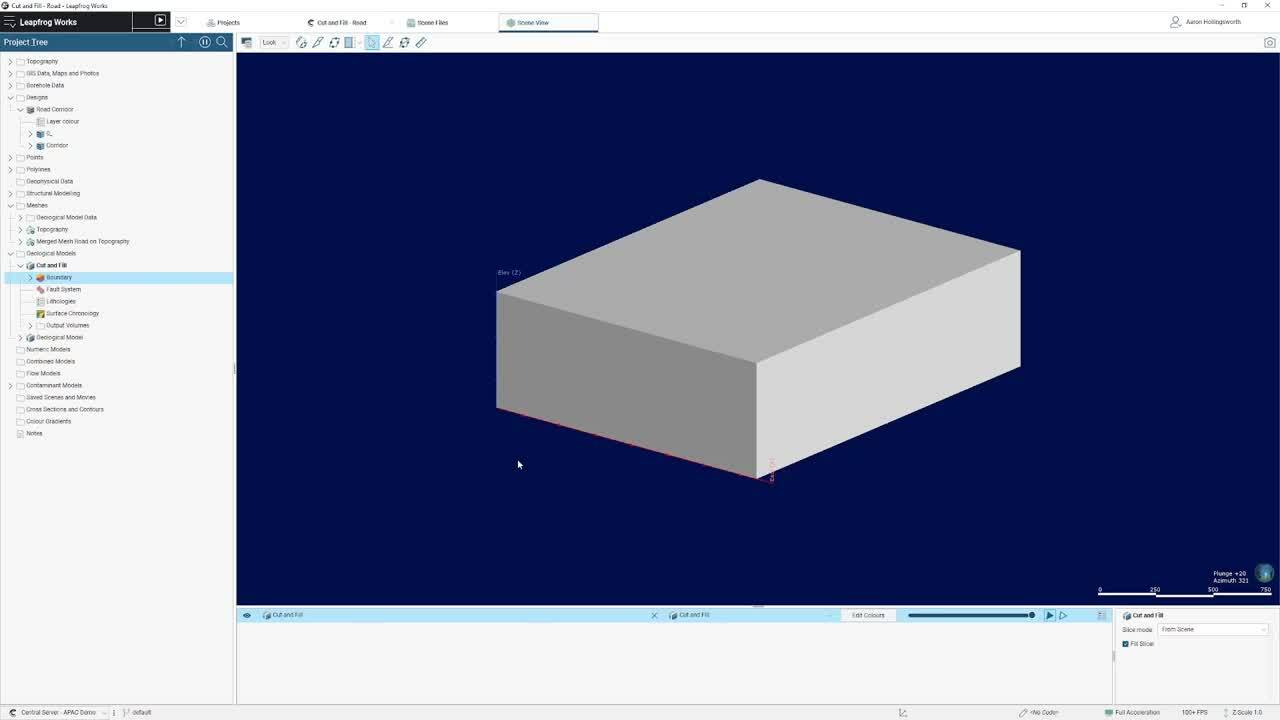No Leapfrog, podemos visualizar nosso desenvolvimento de projetos com nossas informações geológicas e de subsuperfície, mas podemos ir além e combinar as informações de desenvolvimento de projetos e de subsuperfície para obter melhores insights da interação de ambos para melhorar nossa compreensão do projeto.
Terça-feiras técnicas é o nome de uma série mensal de webinars, apresentada pelos especialistas internos da Seequent. Nossos especialistas técnicos apresentarão dicas e macetes para ajudá-lo a usar o nosso software da melhor maneira possível.
No Leapfrog, podemos visualizar nosso desenvolvimento de projetos com nossas informações geológicas e de subsuperfície, mas podemos ir além e combinar as informações de desenvolvimento de projetos e de subsuperfície para obter melhores insights da interação de ambos para melhorar nossa compreensão do projeto.
Neste webinar, veremos como podemos levar uma superfície de desenvolvimento de projetos de escavação para o Leapfrog e usá-la ao lado de uma superfície topográfica e de um modelo geológico para obter volumes de corte de cada unidade geológica, bem como volumes de preenchimento.
Esse fluxo de trabalho é aplicável a qualquer mesh de superfície aberta incluída no Leapfrog que você deseje utilizar para combinar com um modelo no Leapfrog.
Neste webinar, veremos como:
- Mesclar uma mesh de desenvolvimento de projetos com a mesh de topografia do local atual.
- Criar volumes de preenchimento e corte para um desenvolvimento de projeto.
- Combinar o corte do desenvolvimento de projetos com o modelo geológico para identificar os volumes de escavação esperados por material.
Visão geral
Palestrantes
Aaron Hollingsworth
Especialista em soluções para clientes da Seequent
Duração
17 min

Veja mais vídeos sob demanda
VídeosSaiba mais sobre a solução para engenharia civil da Seequent
Saiba maisTranscrição do vídeo
Espero que você tenha gostado e tenha uma ótima semana!