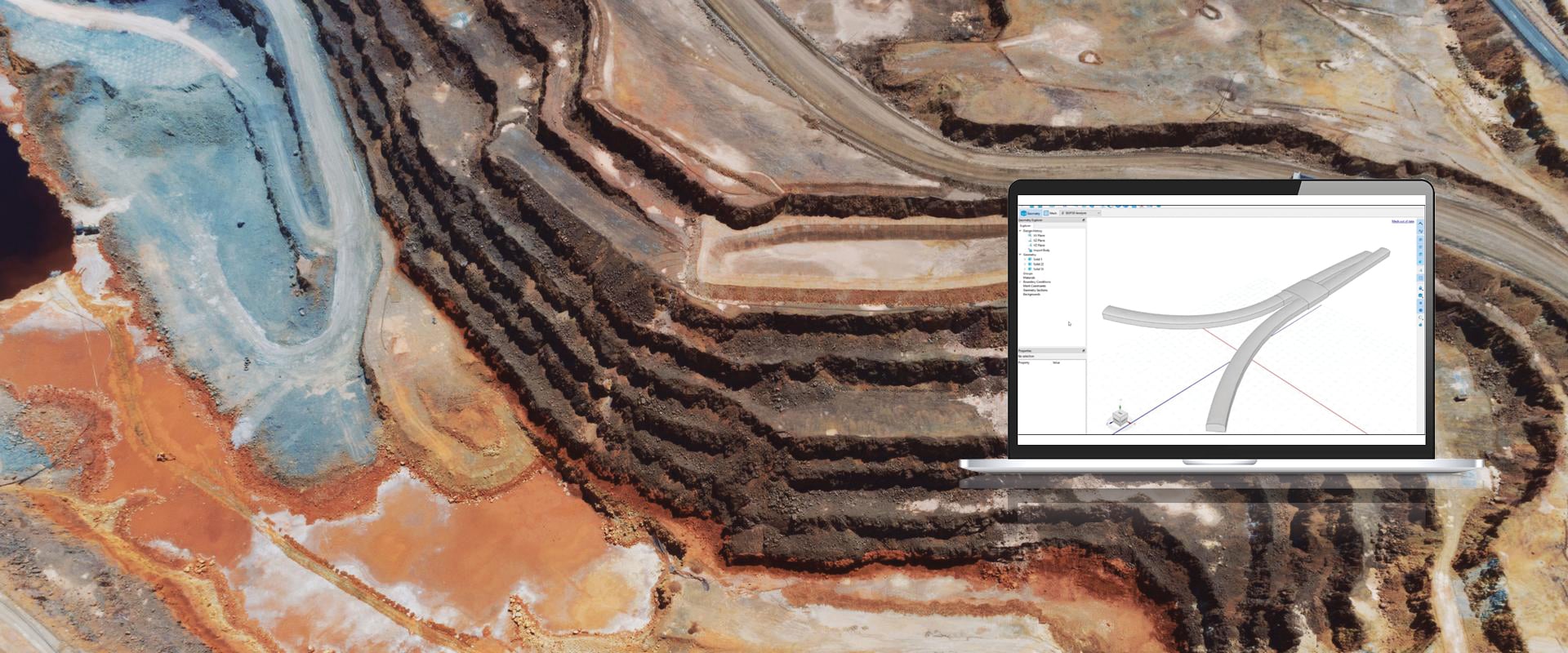Aprenda a importar elementos geométricos en 3D a BUILD3D desde un software CAD de terceros para simplificar la creación de estos elementos.
Este tutorial utiliza GeoStudio 2021.3 y le demostrará cómo importar archivos CAD en 3D con los formatos de archivo *.step, *.iges, *.dxf, *.dwg y *.stl.
Contenido del video
0:00 Presentación
0:30 Tres métodos para importar archivos CAD
1:54 Tipos de archivos CAD: las prácticas recomendadas
3:26 Importar cuerpos en BUILD3D
5:00 Importar mallas de fondo en BUILD3D
6:47 Importar perfiles en BUILD3D
Duración
9 min

Vea más videos bajo demanda.
VideosObtenga más información acerca de la solución civil de Seequent.
Más informaciónObtenga más información acerca de BUILD3D.
Más informaciónTranscripción del video
1
00:00:00,880 –> 00:00:04,500
<v Instructor>Les damos la bienvenida a la serie de importación de Build3D.</v>
2
00:00:04,500 –> 00:00:06,229
En esta sesión, les mostraré cómo
3
00:00:06,229 –> 00:00:10,890
importar archivos de fuentes CAD de terceros
4
00:00:10,890 –> 00:00:14,963
a Build3D para simplificar la creación de elementos geométricos.
5
00:00:15,810 –> 00:00:17,270
Este flujo de trabajo es útil
6
00:00:17,270 –> 00:00:22,270
para crear elementos geométricos en 3D listos para análisis
7
00:00:22,470 –> 00:00:25,520
basados en archivos creados en software de CAD
8
00:00:25,520 –> 00:00:29,473
y eliminar la necesidad de volver a crearlo en Build3D.
9
00:00:31,410 –> 00:00:32,590
Existes tres métodos
10
00:00:32,590 –> 00:00:37,200
para importar elementos geométricos generados en CAD a Build3D.
11
00:00:37,200 –> 00:00:41,630
El primero consiste en la importación como cuerpos sólidos.
12
00:00:41,630 –> 00:00:44,410
Los cuerpos tridimensionales se pueden importar directamente
13
00:00:44,410 –> 00:00:49,410
a Build3D si están en formato de archivo STP o IGES.
14
00:00:52,420 –> 00:00:56,910
El segundo método consiste en la importación como malla de fondo.
15
00:00:56,910 –> 00:00:58,990
Las mallas de superficie que se crearon
16
00:00:58,990 –> 00:01:01,300
en el software de CAD se pueden importar
17
00:01:01,300 –> 00:01:04,570
como malla de fondo en Build3D.
18
00:01:04,570 –> 00:01:08,310
Una malla de fondo luego se puede usar para hacer esquemas en 3D
19
00:01:08,310 –> 00:01:12,423
o para la creación de una superficie nerviosa, como una topografía.
20
00:01:13,330 –> 00:01:16,500
Los formatos de archivo compatibles en este tipo de importación
21
00:01:16,500 –> 00:01:21,173
incluyen los formatos DWG, DXF o STL.
22
00:01:22,630 –> 00:01:26,070
La última opción que cubriré hoy es la importación
23
00:01:26,070 –> 00:01:29,443
como perfil de esquema en 2D o 3D.
24
00:01:30,360 –> 00:01:32,710
Esta tercera opción de importación de CAD es
25
00:01:32,710 –> 00:01:35,690
a través de perfiles de esquema en 2D o 3D,
26
00:01:35,690 –> 00:01:39,250
que son útiles para importar estructuras de diseño,
27
00:01:39,250 –> 00:01:43,490
como secciones transversales de taludes o diseños de represas de relaves
28
00:01:43,490 –> 00:01:45,950
como elementos geométricos tridimensionales.
29
00:01:45,950 –> 00:01:48,795
Los formatos de archivo compatibles en este tipo de importación
30
00:01:48,795 –> 00:01:52,993
incluyen los formatos STP e IGES.
31
00:01:53,990 –> 00:01:57,220
Primero, hablemos de los diferentes tipos de formato
32
00:01:57,220 –> 00:01:59,453
que se pueden exportar del software de CAD.
33
00:02:00,300 –> 00:02:05,300
Al importar archivos en el formato STP o IGES como cuerpo sólido,
34
00:02:05,490 –> 00:02:06,770
se recomienda asegurarse
35
00:02:06,770 –> 00:02:10,120
de que el cuerpo es una representación paramétrica.
36
00:02:10,120 –> 00:02:13,690
Por ejemplo, consideremos estos tres cilindros.
37
00:02:13,690 –> 00:02:17,410
Los tres cilindros se pueden guardar en el formato STP.
38
00:02:17,410 –> 00:02:20,000
Sin embargo, cada uno se creó de manera diferente
39
00:02:20,000 –> 00:02:23,063
y se comportará de manera diferente al importarlo a Build3D.
40
00:02:24,190 –> 00:02:27,750
El cilindro rojo es una representación paramétrica.
41
00:02:27,750 –> 00:02:29,990
Es una superficie saliente que consiste
42
00:02:29,990 –> 00:02:32,073
en tres superficies paramétricas,
43
00:02:33,000 –> 00:02:36,020
la parte inferior, la parte superior y la parte curva.
44
00:02:36,020 –> 00:02:37,780
Esta es la representación preferida
45
00:02:37,780 –> 00:02:39,553
de elemento geométrico en Build3D.
46
00:02:40,680 –> 00:02:44,510
El cilindro verde es una representación de la superficie como malla,
47
00:02:44,510 –> 00:02:47,773
contiene 50 vértices y 32 caras.
48
00:02:48,790 –> 00:02:51,300
Build3D no puede importar el cilindro como cuerpo sólido,
49
00:02:51,300 –> 00:02:53,960
pero lo analizaremos durante la sección de malla de fondo
50
00:02:53,960 –> 00:02:54,863
de este video.
51
00:02:57,270 –> 00:02:59,700
El cilindro azul es una polisuperficie.
52
00:02:59,700 –> 00:03:03,260
Una polisuperficie es una estructura de molduras facetadas.
53
00:03:03,260 –> 00:03:06,010
Build3D leerá esta representación
54
00:03:06,010 –> 00:03:09,870
con cada cara de la malla generada como una superficie separada.
55
00:03:09,870 –> 00:03:10,730
Con este formato,
56
00:03:10,730 –> 00:03:13,370
se pueden usar las operaciones geométricas,
57
00:03:13,370 –> 00:03:15,763
pero no se trata de una representación preferida.
58
00:03:17,070 –> 00:03:20,240
Pasemos a Build3D para que podamos importar este archivo
59
00:03:20,240 –> 00:03:22,520
con tres cilindros para ilustrar mejor
60
00:03:22,520 –> 00:03:25,363
cómo se importan estas tres representaciones diferentes.
61
00:03:26,430 –> 00:03:30,070
En Build3D, vamos «Import Body» (Importar cuerpo)
62
00:03:30,070 –> 00:03:33,323
y elegimos el archivo cylinders.stp.
63
00:03:34,760 –> 00:03:38,640
Este elemento geométrico se creó en un software de CAD de terceros,
64
00:03:38,640 –> 00:03:42,290
donde la coordenada Z es el parámetro de elevación.
65
00:03:42,290 –> 00:03:45,760
Build3D requiere una coordenada Y como elevación,
66
00:03:45,760 –> 00:03:49,570
así que primero reasignaremos los ejes mediante las listas desplegables
67
00:03:49,570 –> 00:03:53,373
antes de hacer clic en «OK» (Aceptar) para terminar de importar el archivo.
68
00:03:54,540 –> 00:03:55,570
Aquí se puede ver
69
00:03:55,570 –> 00:03:58,710
que la representación paramétrica se importó mejor
70
00:03:58,710 –> 00:04:00,830
cuando se importó como un cuerpo sólido
71
00:04:00,830 –> 00:04:02,623
con tres caras simples.
72
00:04:03,550 –> 00:04:06,710
La representación de malla no se pudo importar como cuerpo,
73
00:04:06,710 –> 00:04:09,463
por lo que no aparece en el árbol de geometría.
74
00:04:10,350 –> 00:04:11,200
Finalmente,
75
00:04:11,200 –> 00:04:14,360
si bien el cilindro de polisuperficie se importó como cuerpo,
76
00:04:14,360 –> 00:04:16,830
ahora hay varias caras para el mismo cuerpo sólido
77
00:04:16,830 –> 00:04:18,163
en el árbol de geometría.
78
00:04:19,040 –> 00:04:20,250
Esto genera dificultades
79
00:04:20,250 –> 00:04:22,410
con la definición de asignaciones de condición de contorno
80
00:04:22,410 –> 00:04:25,550
y la generación de una malla limpia sin tener que dedicar tiempo
81
00:04:25,550 –> 00:04:26,933
a la limpieza del cuerpo sólido.
82
00:04:28,010 –> 00:04:29,470
Ahora, observemos un archivo
83
00:04:29,470 –> 00:04:33,130
que se creó con una representación paramétrica.
84
00:04:33,130 –> 00:04:36,970
Eliminaremos este paso de importación en el árbol de historial de diseño
85
00:04:36,970 –> 00:04:39,083
y regresamos a «Import Body» (Importar cuerpo).
86
00:04:40,050 –> 00:04:43,043
Esta vez, elegiré el archivo subway.stp.
87
00:04:50,610 –> 00:04:54,390
Una vez que el archivo se reasigna a la coordenada Y como elevación,
88
00:04:54,390 –> 00:04:56,720
se puede ver que se importaron tres cuerpos sólidos
89
00:04:56,720 –> 00:04:57,983
en el diseño del túnel.
90
00:05:01,250 –> 00:05:04,090
Ahora volvamos a eliminar esa importación.
91
00:05:04,090 –> 00:05:05,930
Volvamos al archivo del cilindro.
92
00:05:05,930 –> 00:05:09,283
Pero esta vez, lo importaremos como una malla de fondo.
93
00:05:21,720 –> 00:05:22,990
Verá que esta vez,
94
00:05:22,990 –> 00:05:25,960
solo se importó el cilindro verde
95
00:05:25,960 –> 00:05:28,853
ya que fue el único cuerpo sólido que se reconoció como malla.
96
00:05:29,790 –> 00:05:31,380
Si la malla es una estructura,
97
00:05:31,380 –> 00:05:34,690
se puede usar con los comandos de esquema en 2D o 3D
98
00:05:34,690 –> 00:05:36,633
como un objeto de alineación mientras dibuja.
99
00:05:57,566 –> 00:05:59,730
Si el archivo importado es una superficie abierta,
100
00:05:59,730 –> 00:06:01,650
como una topografía,
101
00:06:01,650 –> 00:06:05,470
es mejor importar la superficie de malla como una malla de fondo
102
00:06:05,470 –> 00:06:10,470
en formato de archivo STL, DWG o DXF.
103
00:06:12,620 –> 00:06:17,070
Abramos el archivo DWG de superficie del suelo como ejemplo,
104
00:06:17,070 –> 00:06:20,253
deberemos reasignar los ejes como lo hicimos anteriormente.
105
00:06:31,860 –> 00:06:34,250
Ahora, podemos hacer clic con el botón derecho en la malla
106
00:06:34,250 –> 00:06:38,730
en el árbol de fondos y elegir «Fit to Surface» (Ajustar según la superficie).
107
00:06:38,730 –> 00:06:41,210
Esto abre la ventana de ajuste según la superficie,
108
00:06:41,210 –> 00:06:43,890
que se analizará en el siguiente video tutorial
109
00:06:43,890 –> 00:06:45,033
de esta serie.
110
00:06:48,520 –> 00:06:50,560
La última función de importación que analizaremos
111
00:06:50,560 –> 00:06:53,383
en este video es el perfil de importación.
112
00:06:54,270 –> 00:06:56,950
Pasemos a un nuevo proyecto de Build3D,
113
00:06:56,950 –> 00:07:00,823
que ya tiene un modelo geológico importado a través de Central.
114
00:07:01,690 –> 00:07:04,820
Para obtener más información sobre la importación desde Central,
115
00:07:04,820 –> 00:07:08,313
consulte el video anterior de esta serie de importación.
116
00:07:09,580 –> 00:07:13,600
Ahora, digamos que quisiéramos añadir un diseño de represa de relaves
117
00:07:13,600 –> 00:07:16,820
que se creó en un software de terceros
118
00:07:16,820 –> 00:07:19,620
para revisar las posibles malas condiciones de presión del agua
119
00:07:19,620 –> 00:07:22,453
de la base subyacente posterior a la construcción.
120
00:07:23,490 –> 00:07:26,270
Para agregar este diseño a nuestro modelo en 3D,
121
00:07:26,270 –> 00:07:29,560
iremos a «Import Profile» (Importar perfil).
122
00:07:29,560 –> 00:07:32,600
Aquí, elegiremos el diseño de sección transversal en 2D
123
00:07:32,600 –> 00:07:34,993
que se creó en el software de CAD.
124
00:07:36,120 –> 00:07:38,490
Una vez importado, deberemos asegurarnos
125
00:07:38,490 –> 00:07:41,470
de reasignar los ejes y el punto de inserción
126
00:07:41,470 –> 00:07:43,233
a nuestra ubicación deseada.
127
00:07:52,500 –> 00:07:55,780
Una vez que la sección transversal se coloca en nuestra ubicación deseada,
128
00:07:55,780 –> 00:07:58,560
podemos convertir este perfil en un cuerpo sólido.
129
00:07:58,560 –> 00:08:01,493
Para ello se lo extrae del modelo geológico.
130
00:08:14,502 –> 00:08:16,240
Si suponemos que no se eliminó nada
131
00:08:16,240 –> 00:08:17,540
de la topografía original
132
00:08:17,540 –> 00:08:20,100
para la construcción de la represa de relaves,
133
00:08:20,100 –> 00:08:23,593
podemos cortar los cuerpos sólidos a través de los materiales de base.
134
00:08:24,750 –> 00:08:27,010
Hemos llegado al final de esta sesión.
135
00:08:27,010 –> 00:08:29,740
La próxima vez, analizaremos la función de ajuste según la superficie
136
00:08:29,740 –> 00:08:31,310
en Build3D.
137
00:08:31,310 –> 00:08:32,143
Gracias.