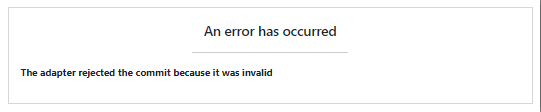Введение
Категории, на которые подразделяются пользователи, предоставляют Administrators (Администраторам) и Subscription Owners (Владельцам лицензий) возможность управлять уровнем доступа в экосистеме Imago.
Категория — это набор прав доступа или полномочий, которые могут быть основаны, например, на должностной функции. Permissions (Права доступа) назначаются для Roles (Категорий), а Roles (Категории) присваиваются Users (Пользователям).
Категории
Категория обеспечивает уровень прав доступа при работе на портале Imago. Imago предоставляет пользователям следующие основные категории:
| Должность | Права доступа |
| Subscription Owner (Владелец лицензии) |
|
| Owner / Administrator (Владелец / Администратор) |
|
| Collaborator (Соисполнитель) | Создает и редактирует материалы на портале, но не обладает полномочиями удалять материалы. |
| Viewer (Только ознакомление) | Только просматривает материалы на портале. Не может создавать, удалять или редактировать материалы на портале. |
Как создать нового пользователя
Как указано выше, только Subscription Owner (Владелец лицензии) или Owner / Administrator (Владелец / Администратор) может создавать и присваивать категории. Если у вас отсутствуют эти полномочия, пожалуйста, свяжитесь с нами.
1. На портале Imago Portal нажмите на имени пользователя в правом верхнем углу, чтобы увидеть раскрывающееся меню, и нажмите My Workspaces (Мои рабочие пространства):
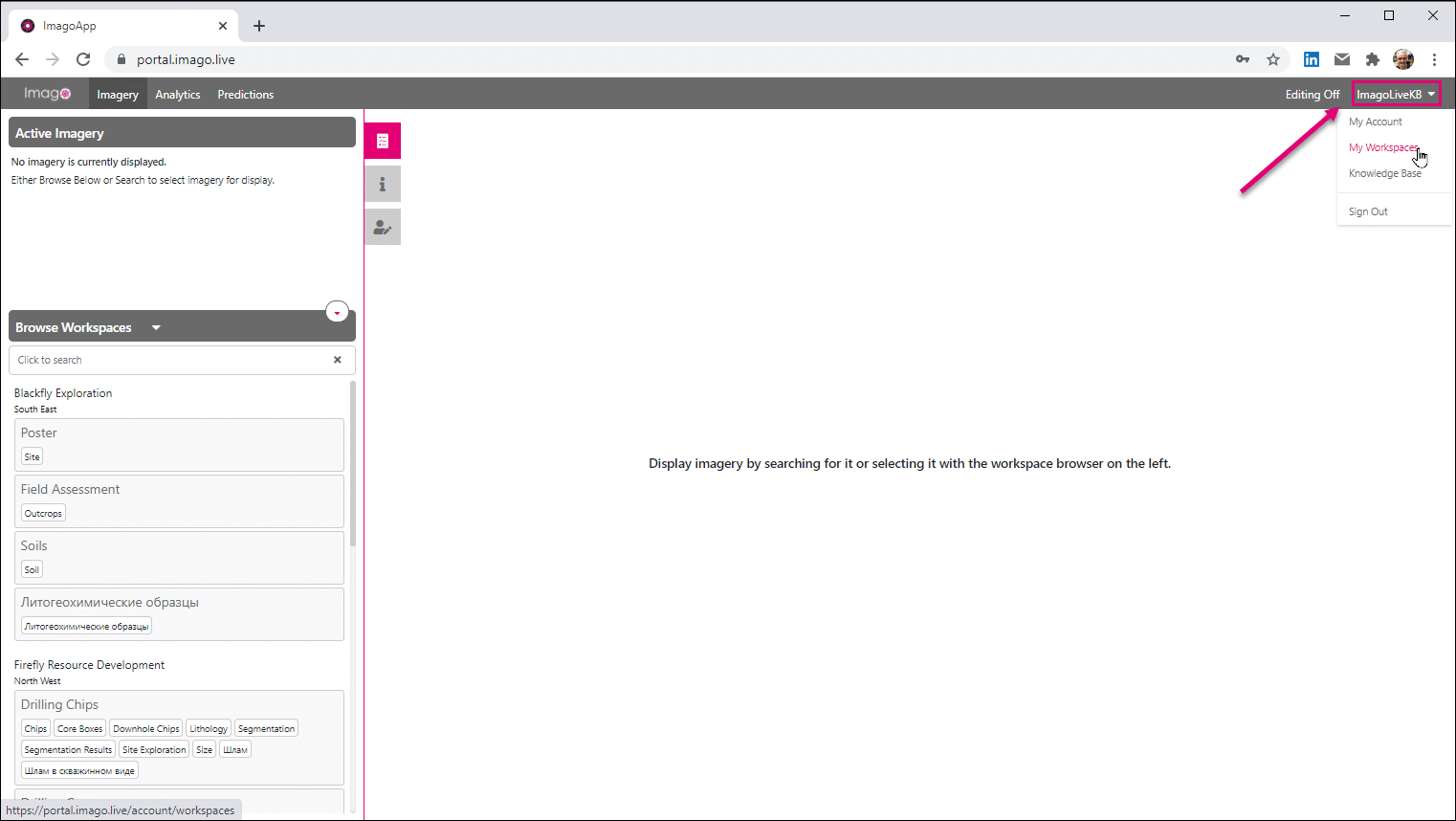
2. На странице Settings (Настройки) нажмите User Management (Управление правами доступа пользователей):
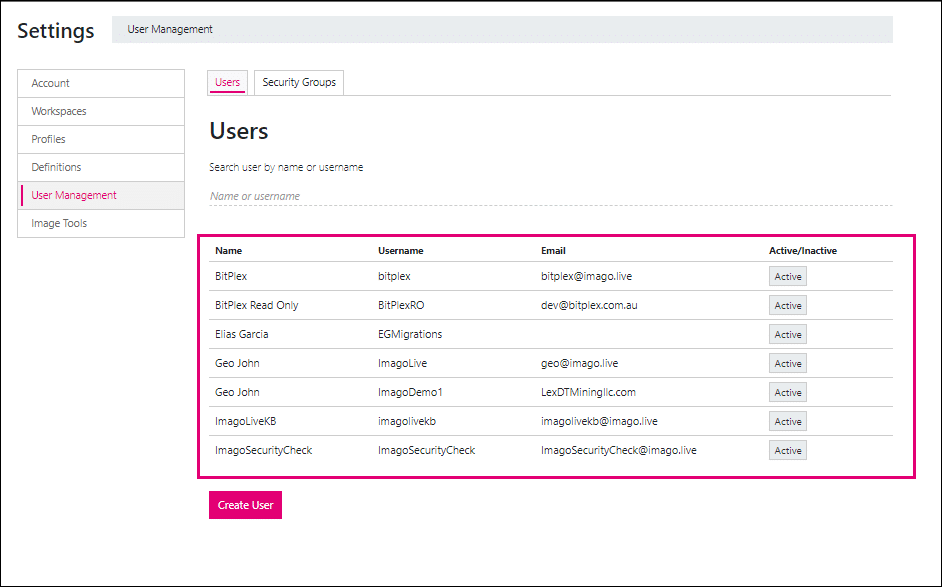
Вкладка Security Groups (Группы безопасности) видна только корпоративным клиентам.
Пользователи могут быть активированы или деактивированы.
В настоящее время невозможно удалить или изменить имя пользователя. Обходным путем является сделать пользователя неактивным и создать пользователя с другим именем пользователя, но с тем же именем и адресом электронной почты, что и у деактивированного пользователя.
3. Имеются две вкладки: User (Пользователь) и Security Group (Группа безопасности). На вкладке User (Пользователь) отображаются сведения о существующих пользователях. Их можно редактировать. Нажмите Create User (Создать пользователя). Отобразится окно Create User (Создать пользователя) (в полях отображаются примеры данных для заполнения):
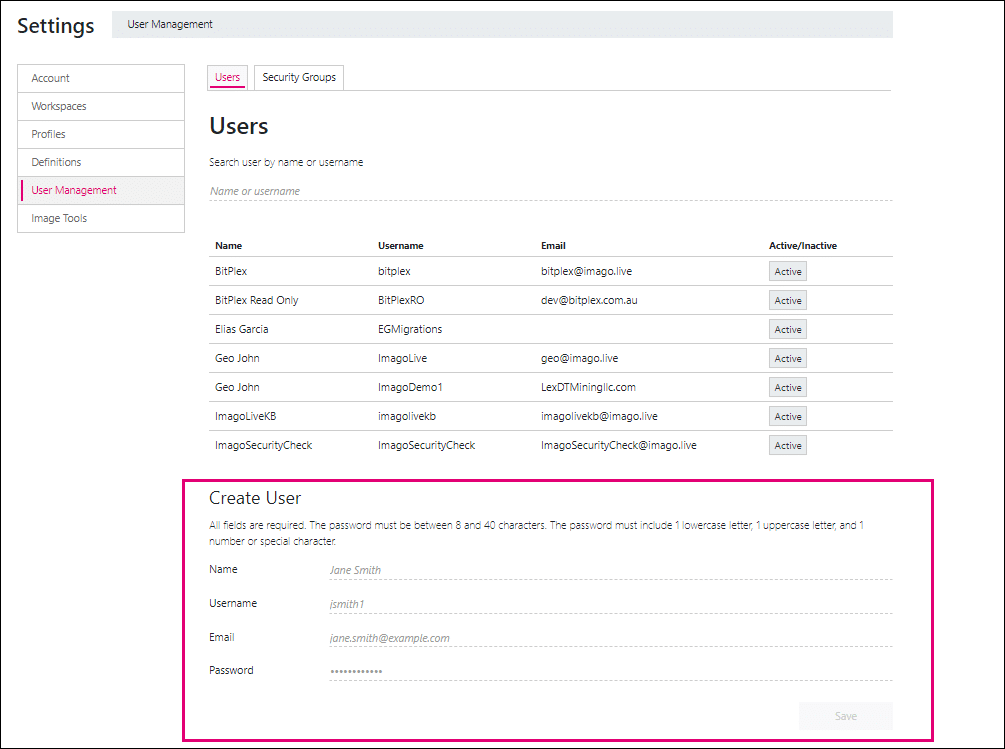
4. В этом окне отображаются примеры данных для заполнения каждого поля (которые исчезают при вводе нужных данных). Введите сведения о пользователе и нажмите Save (Сохранить):
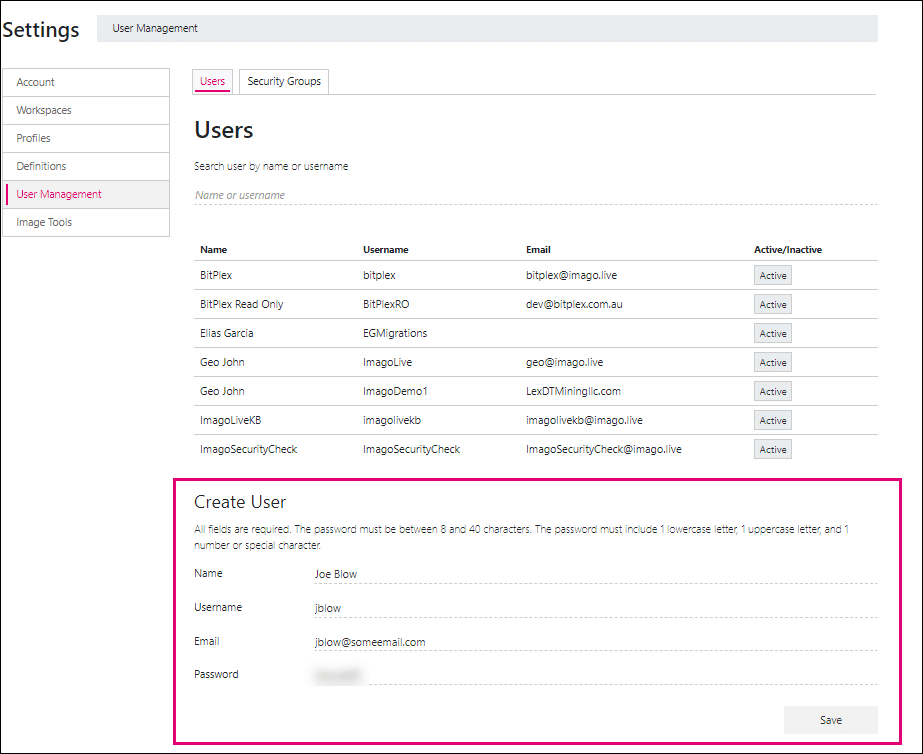
5. Отображаются краткие сведения о User (Пользователе), где можно изменить пароль:
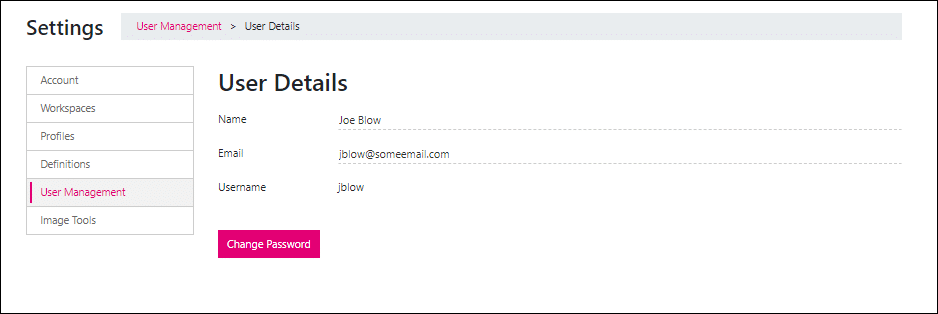
Как приписать одного или нескольких пользователей к рабочему пространству
Теперь можно приписать User (Пользователя) к Workspace (Рабочему пространству). Процесс прост и понятен.
1. Выбираете пункт Workspaces (Рабочие пространства) на левой панели и затем нужное Workspace (Рабочее пространство):
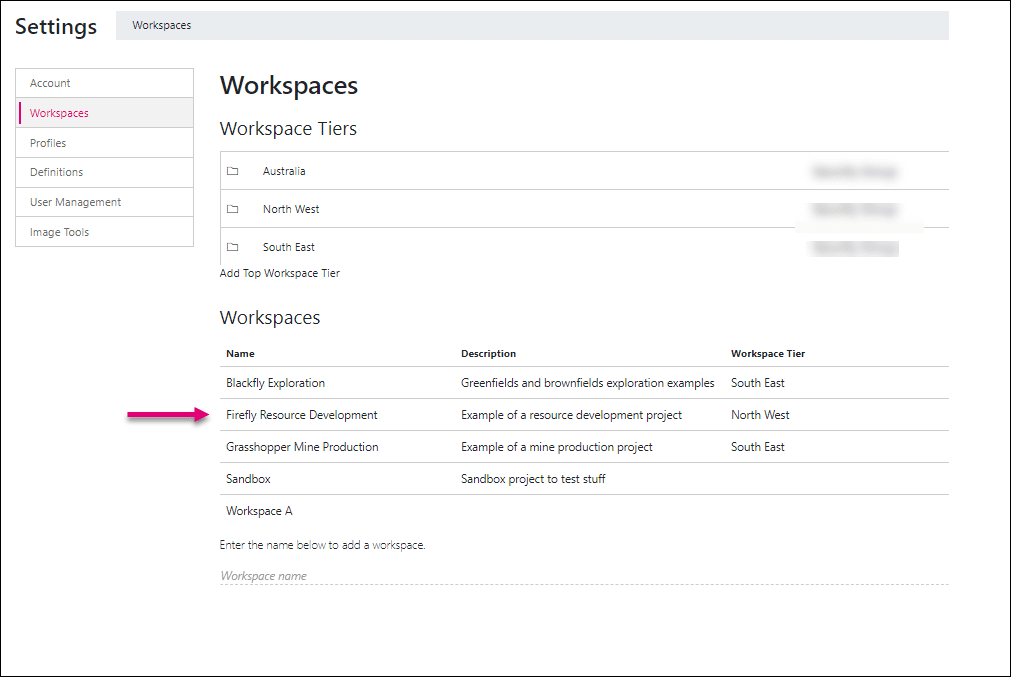
2. Выбираете Firefly Resource Development:
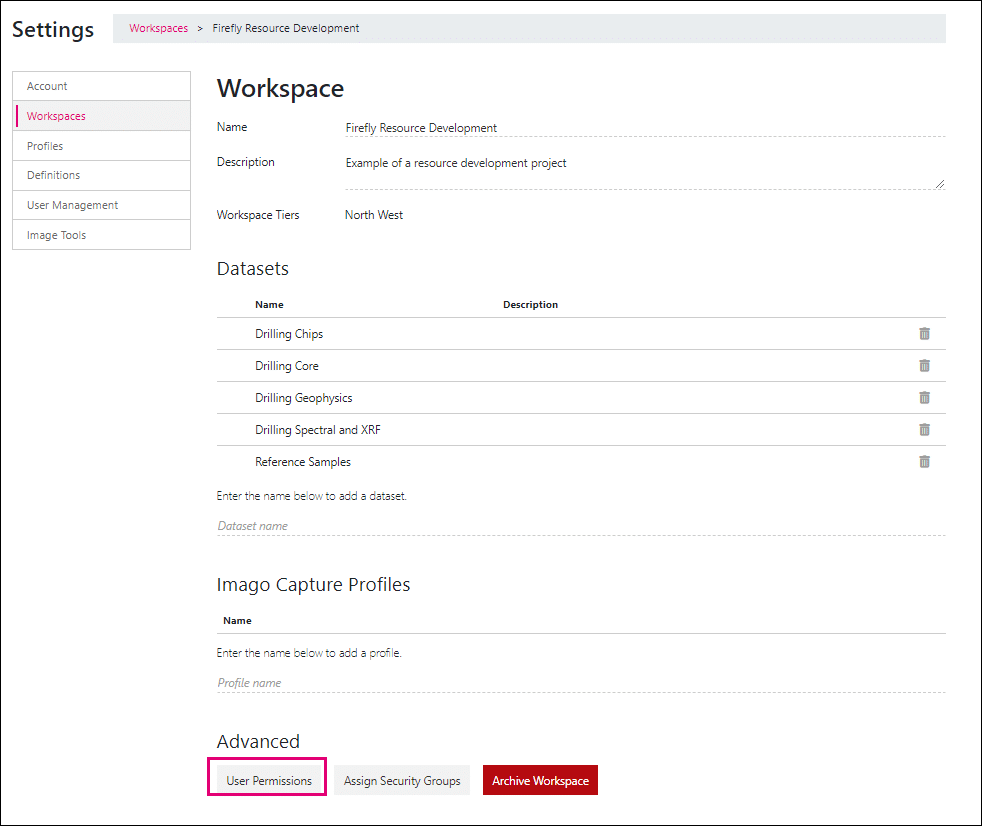
Кнопка Assign Security Groups (Назначить группы безопасности) видна только корпоративным клиентам.
3. Нажмите User Permissions (Права доступа пользователей):
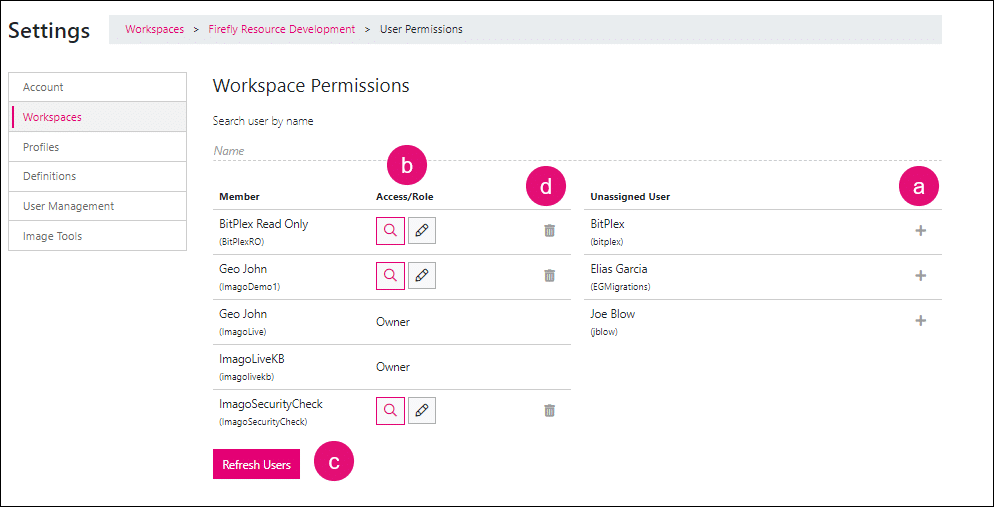
На странице Workspace Permissions (Права доступа к данному рабочему пространству) необходимо выполнить следующие шаги:
a. С правой стороны перечислены Unassigned Users (Пользователи, не приписанные к рабочим пространствам). Чтобы добавить пользователя в рабочее пространство, нажмите знак плюс (+) рядом с именем пользователя. Пользователь будет перемещен в список Members (Участники) слева.
b. Нажмите , чтобы назначить для User (Пользователя) право Viewer (Только ознакомление). Этот User (Пользователь) не сможет вносить какие-либо изменения на портале Imago Portal. Нажмите

c. Нажмите Refresh (Обновить), чтобы обновить список на странице.
d. Чтобы удалить Member (Участника) из рабочего пространства, нажмите на значок мусорной корзины 
Как создать группу безопасности
Для ваших корпоративных клиентов предоставляется дополнительный уровень безопасности.
Следующим шагом является определить одну или несколько Security Groups (Групп безопасности), а также назначить пользователей в соответствующую Security Group (Группу безопасности). Эти группы предоставляют ряд прав доступа или полномочий. Например, определены две Security Groups (Группы безопасности) — участники Editor (С правом вносить изменения) и Reader (С правом просмотра):
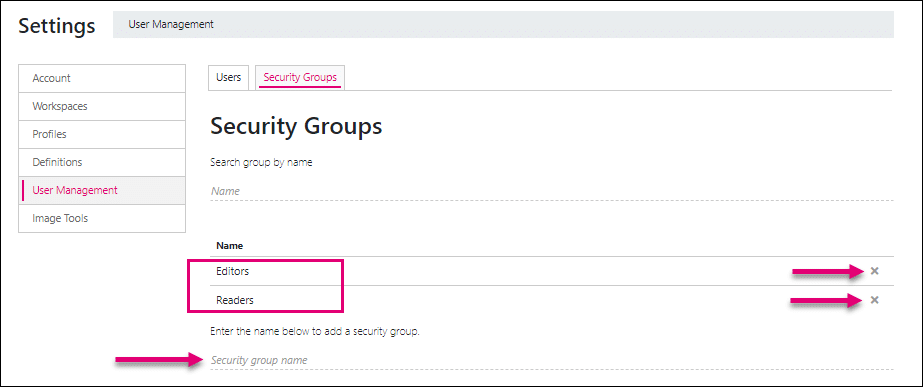
Назначить User (Пользователя) в Security Group (Группу безопасности) или удалить из нее легко и просто.Нажмите на соответствующую Security Group (Группу безопасности). Отобразится страница Security Group (Группа безопасности):
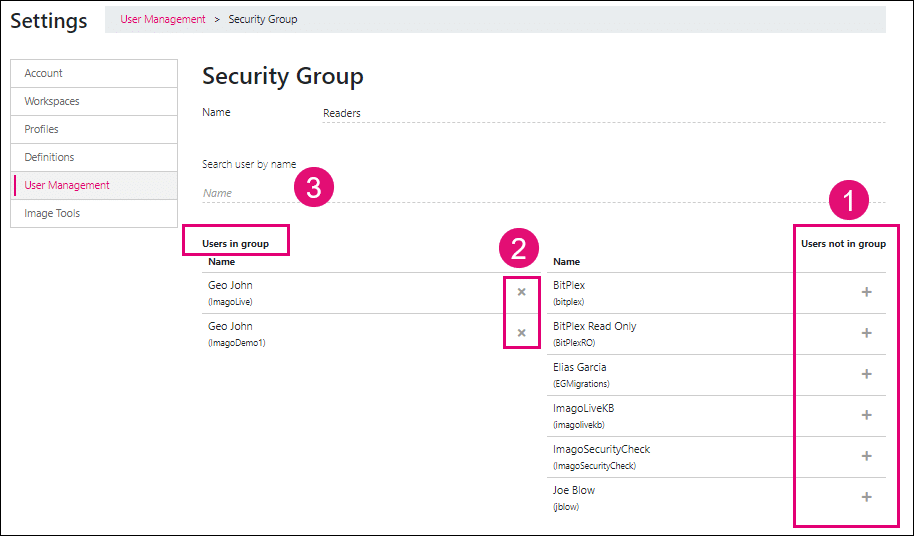
- Назначьте (Пользователя) в группу, нажав знак плюс (+) рядом с именем пользователя.
- Удалите User (Пользователя), нажав крестик (x) рядом с именем пользователя.
- Если группа содержит длинный список имен, используйте Search (Поиск), чтобы найти пользователя.
Полномочия или права доступа НЕ назначаются Security Group (Группе безопасности) в момент ее создания. Это происходит, когда Security Group (Группа безопасности) приписывается к Workspace Tier (Уровню рабочего пространства) (следующий раздел).
Как назначить группу безопасности для рабочего пространства
Поскольку пользователи создаются и приписываются к Security Groups (Группам безопасности) с указанием уровня полномочий для этих групп, конкретную Security Group (Группу безопасности) можно назначить для одного или нескольких Workspaces (Рабочих пространств).
Чтобы иметь возможность назначить Security Group (Группу безопасности) для одного или нескольких Workspaces (Рабочих пространств), необходима корпоративная лицензия. Для получения более подробной информации свяжитесь с нами.
Они включают:
- Users (Пользователей), созданных с соответствующими правами доступа или полномочиями;
- созданные Security Groups (Группы безопасности); а также
- пользователей, приписанных к Security Group (Группе безопасности).
Теперь можно назначать группы безопасности для одного или нескольких рабочих пространств. Оставаясь в разделе Settings (Настройки):
a. Нажмите Workspaces (Рабочие пространства):
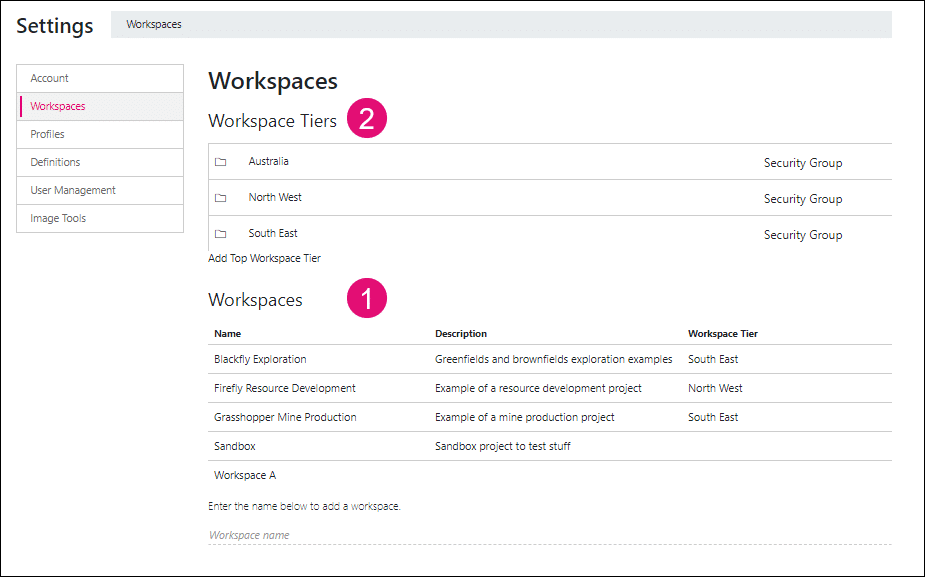
Страница содержит две четко различимые области: Workspaces (Рабочие пространства) и Tiers (Уровни):
1. В разделе Workspaces (Рабочие пространства) показан список Workspaces (Рабочих пространств). Могут добавляться новые Workspaces (Рабочие пространства).
2. Как и отражено в названии, Workspace Tiers (Уровни рабочих пространств) отображают Workspaces (Рабочие пространства), сгруппированные по Tiers (Уровням). Здесь Workspace Tiers (Уровни рабочих пространств) разделены по принципу региональной принадлежности. Группировать можно с разделением по проектам или любым иным образом.
3. В данной статье основное внимание уделяется Roles (Категориям) и Permissions (Правам доступа и полномочиям), так что предлагаем рассмотреть пример. В этом случае мы добавим Security Group (Группу безопасности) к уровню South East, вначале нажав South East:
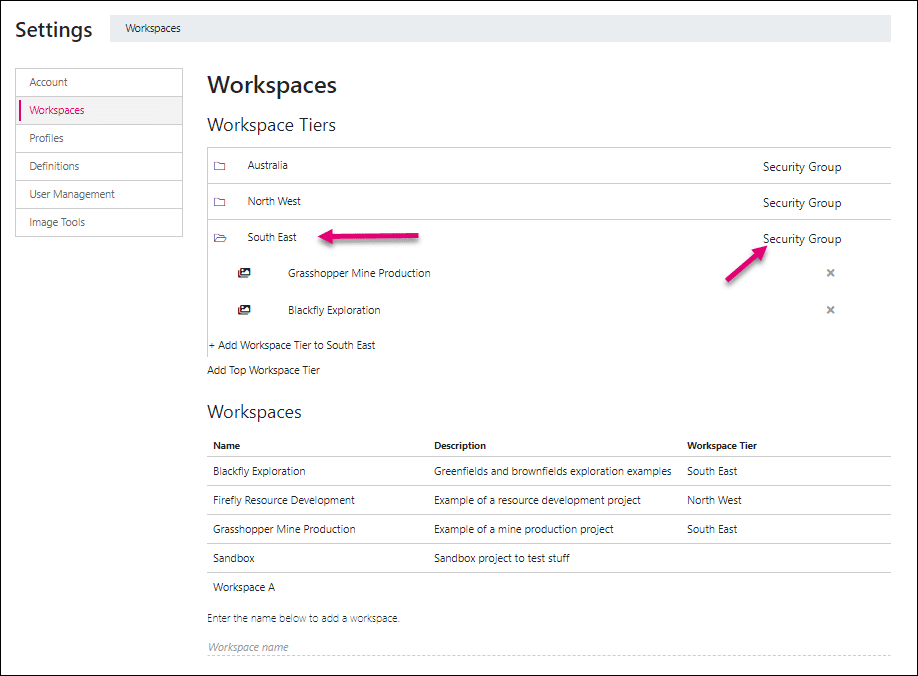
В South East уже добавлены Workspaces (Рабочие пространства) Grasshopper Mine Production и Blackfly Exploration. Тем не менее, ни одна Security Group (Группа безопасности) не присвоена.
4. По нажатию на Security Groups (Группы безопасности) открывается диалоговое окно Assign Security Groups (Назначить группы безопасности):
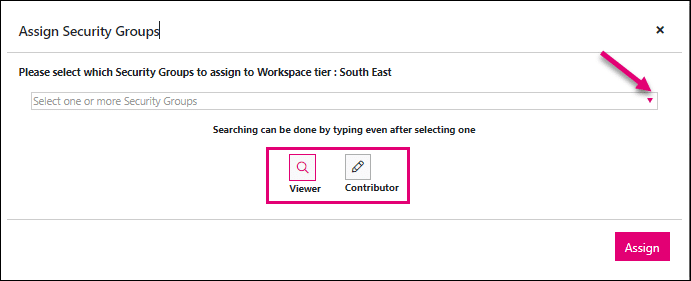
5. Нажмите на указывающую вниз стрелку в раскрывающемся списке определенных групп безопасности и выберите нужную Security Group (Группу безопасности):
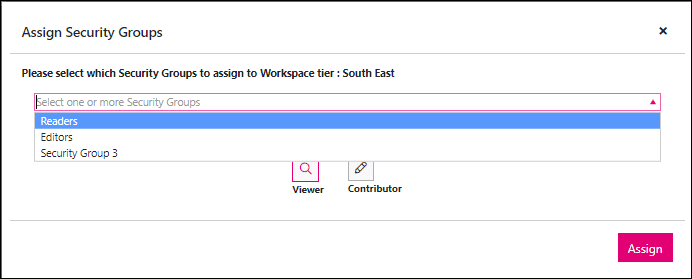
6. В этом примере мы хотим, чтобы участники Reader (С правом просмотра) видели Workspace (Рабочее пространство) только на этом уровне, поэтому выбираем участников Reader (С правом просмотра) из раскрывающегося списка, а затем выбираем Viewer (Только ознакомление):
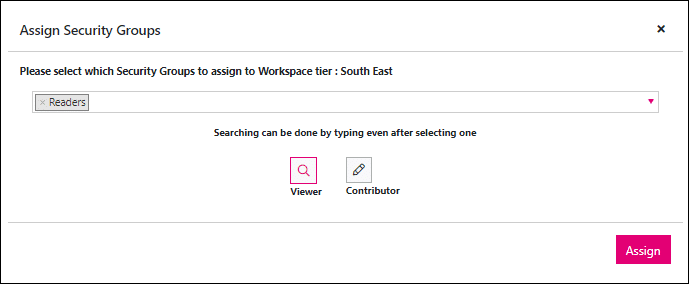
7. Кроме того, необходимо назначить участников Editor (С правом вносить изменения), но на этот раз в качестве Contributor (Соисполнителей):
i. Нажмите Contributor (Соисполнитель).
ii. В этом списке выберите Editor (С правом вносить изменения).
Теперь диалоговое окно выглядит так:
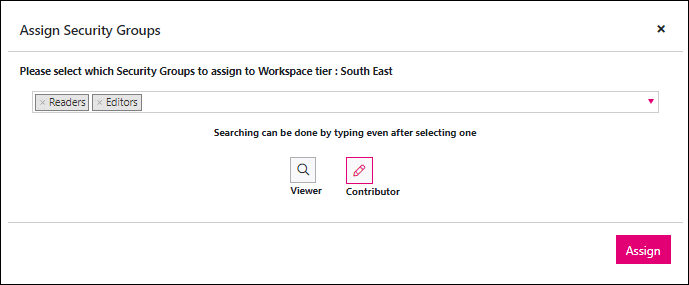
8. Наконец, нажмите Assign (Назначить), чтобы вернуться на страницу Workspaces (Рабочие пространства):
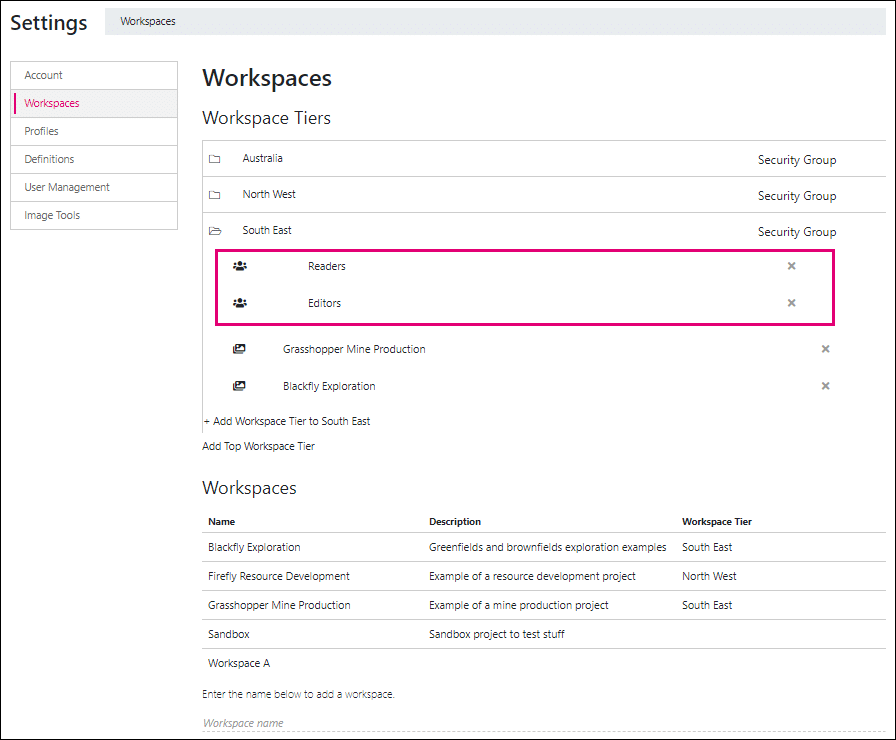
Теперь для уровня South East назначены две Security Groups (Группы безопасности). У участников Reader (С правом просмотра) есть полномочия Viewer (Только ознакомление), а у участников Editor (С правом вносить изменения) — полномочия Collaborator (Соисполнитель).
Преимущества иерархии безопасности Imago
• Обеспечьте соблюдение политики безопасности компании с помощью гибкого управления доступом на основе присваиваемых пользователям категорий.
• Предоставьте Administrator (Администратору) возможность присваивать пользователям категории и предоставлять отдельным лицам полномочия и права доступа на основе соответствующего уровня безопасности.